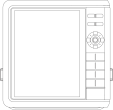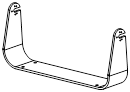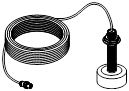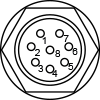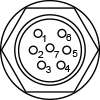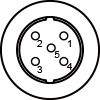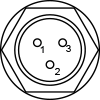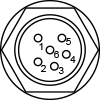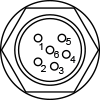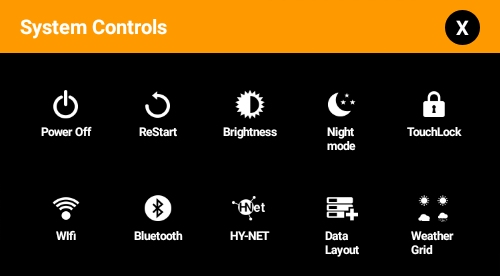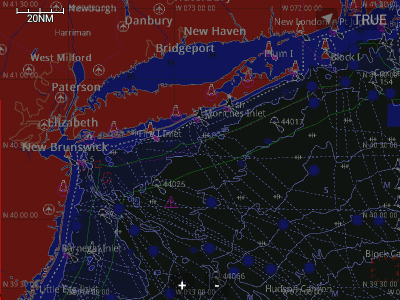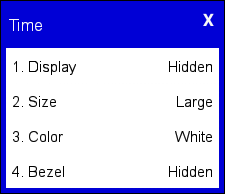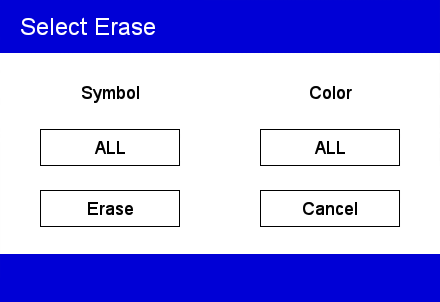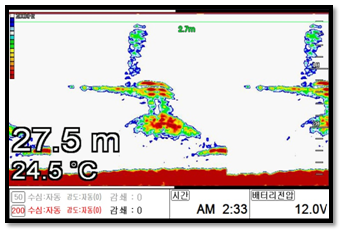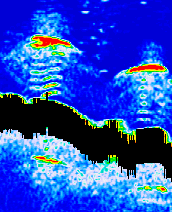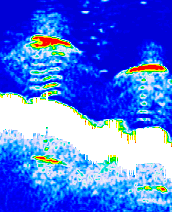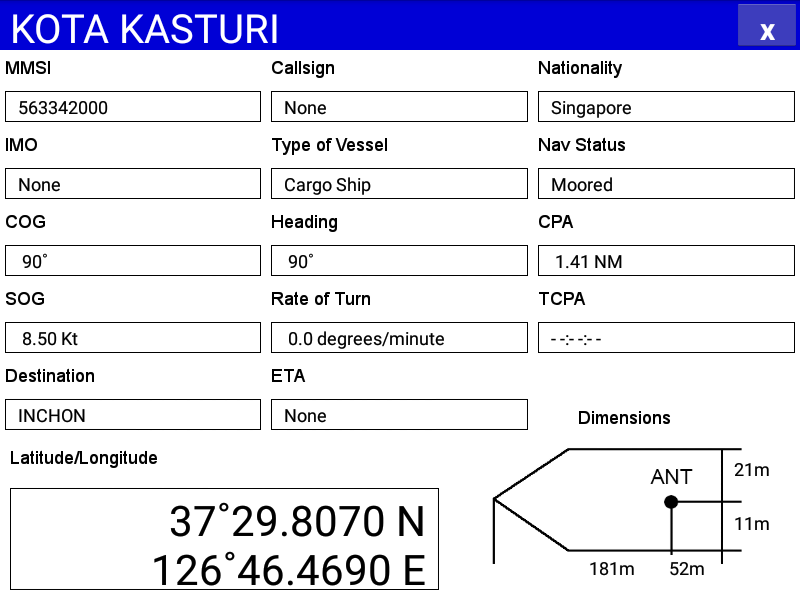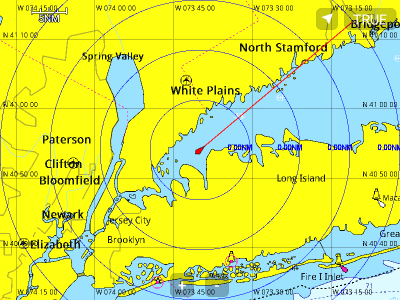| (88 intermediate revisions by the same user not shown) | |||
| Line 11: | Line 11: | ||
{| | {| | ||
|- | |- | ||
| − | | style="width: 65px" | [[File: | + | | style="width: 65px" | [[File:아이콘 경고.png|center]] || '''Warning''' : This sign warns that a risk of death or serious injury may result if caution is not taken. |
|- | |- | ||
| − | | [[File: | + | | [[File:아이콘 금지.png|center]] || '''Ban''' : This sign infoms you of action that should not be taken when using the product. |
|- | |- | ||
| − | | [[File: | + | | [[File:아이콘 주의.png|center]] || '''Caution''' : This sign inform you of the precautions to be taken for safe and correct use of the product. |
|- | |- | ||
| − | | [[File: | + | | [[File:아이콘 알림.png|center]] || '''Note''' : This sign informs you of good information to know when using the product. |
|} | |} | ||
| Line 26: | Line 26: | ||
* Do not keep the product in a poorly ventilated room for a long time in the middle of the hot summer. | * Do not keep the product in a poorly ventilated room for a long time in the middle of the hot summer. | ||
* Do not keep the product near appliances that may overheat, such as stoves and heating appliances. | * Do not keep the product near appliances that may overheat, such as stoves and heating appliances. | ||
| − | {{ | + | {{알림|In case of unavoidable exposure to direct sunlight, it is very helpful to cover it with a dry towel.}} |
=== Safety precautions === | === Safety precautions === | ||
This is to protect the safety of users and others and prevent property damage in advance. Please read the following carefully before use and be sure to follow it. | This is to protect the safety of users and others and prevent property damage in advance. Please read the following carefully before use and be sure to follow it. | ||
| − | [[file: | + | [[file:아이콘 경고.png]] <big>'''Warning'''</big><br> |
Failure to comply may result in death or serious injury. | Failure to comply may result in death or serious injury. | ||
| Line 64: | Line 64: | ||
It may cause malfunction or fire. | It may cause malfunction or fire. | ||
| − | [[file: | + | [[file:아이콘 주의.png]] <big>'''Precaution'''</big><br> |
Failure to comply may result in personal injury or property damage. | Failure to comply may result in personal injury or property damage. | ||
| Line 87: | Line 87: | ||
{|style="display:inline-block;" | {|style="display:inline-block;" | ||
|- | |- | ||
| − | | style="width:170px;" | [[File: | + | | style="width:170px;" | [[File:본체.png|x110px|center]] |
|- | |- | ||
| style="text-align: center;" | Main device | | style="text-align: center;" | Main device | ||
| Line 94: | Line 94: | ||
{|style="display:inline-block;" | {|style="display:inline-block;" | ||
|- | |- | ||
| − | | style="width:170px;" | [[File: | + | | style="width:170px;" | [[File:프로텍터.png|x110px|center]] |
|- | |- | ||
| style="text-align:center;" | Protector | | style="text-align:center;" | Protector | ||
| Line 101: | Line 101: | ||
{|style="display:inline-block;" | {|style="display:inline-block;" | ||
|- | |- | ||
| − | | style="width:170px;" | [[File: | + | | style="width:170px;" | [[File:구성품 고정대.png|center]] |
|- | |- | ||
| style="text-align:center;" | Mounting Bracket | | style="text-align:center;" | Mounting Bracket | ||
| Line 108: | Line 108: | ||
{|style="display:inline-block;" | {|style="display:inline-block;" | ||
|- | |- | ||
| − | | style="width:170px;" | [[File: | + | | style="width:170px;" | [[File:구성품 GPS안테나.png|center]] |
|- | |- | ||
| style="text-align:center;" | External GPS ANT | | style="text-align:center;" | External GPS ANT | ||
| Line 115: | Line 115: | ||
{|style="display:inline-block;" | {|style="display:inline-block;" | ||
|- | |- | ||
| − | | style="width:170px;" | [[File: | + | | style="width:170px;" | [[File:구성품 전원 케이블.png|center]] |
|- | |- | ||
| style="text-align:center;" | Power Cable | | style="text-align:center;" | Power Cable | ||
| Line 122: | Line 122: | ||
{|style="display:inline-block;" | {|style="display:inline-block;" | ||
|- | |- | ||
| − | | style="width:170px;" | [[File: | + | | style="width:170px;" | [[File:구성품 리모컨.png|center]] |
|- | |- | ||
| style="text-align:center;" | Wireless R/C | | style="text-align:center;" | Wireless R/C | ||
| Line 129: | Line 129: | ||
{|style="display:inline-block;" | {|style="display:inline-block;" | ||
|- | |- | ||
| − | | style="width:170px;" | [[File: | + | | style="width:170px;" | [[File:구성품 퓨즈&볼트.png|center]] |
|- | |- | ||
| style="text-align:center;" | Fuse & Bolt | | style="text-align:center;" | Fuse & Bolt | ||
| Line 136: | Line 136: | ||
{|style="display:inline-block;" | {|style="display:inline-block;" | ||
|- | |- | ||
| − | | style="width:170px;" | [[File: | + | | style="width:170px;" | [[File:구성품 노브.png|center]] |
|- | |- | ||
| style="text-align:center;" | Knobs | | style="text-align:center;" | Knobs | ||
| Line 143: | Line 143: | ||
{|style="display:inline-block;" | {|style="display:inline-block;" | ||
|- | |- | ||
| − | | style="width:170px;" | [[File: | + | | style="width:170px;" | [[File:구성품 송수파기.png|center]] |
|- | |- | ||
| style="text-align:center;" | Transducer(600W)</br>(CF only) | | style="text-align:center;" | Transducer(600W)</br>(CF only) | ||
| Line 154: | Line 154: | ||
==== Each part name and key description ==== | ==== Each part name and key description ==== | ||
<div style="width:min(400px,100%);aspect-ratio:128/125;min-height:0;margin:0px auto;"> | <div style="width:min(400px,100%);aspect-ratio:128/125;min-height:0;margin:0px auto;"> | ||
| − | <iframe key="haiyang | + | <iframe key="haiyang" path="wiki/en_vega/front_part_name" width="100%" /> |
</div> | </div> | ||
{| class="wikitable" style="margin:0px auto;" | {| class="wikitable" style="margin:0px auto;" | ||
|- | |- | ||
| − | | [[File: | + | | [[File:버튼 F1.png|x27px]] [[File:버튼 F2.png|x27px]] || It is used by setting the key the user wants. |
|- | |- | ||
| − | | rowspan="2" | [[File: | + | | rowspan="2" | [[File:버튼 플러스.png|x27px]] [[File:버튼 마이너스.png|x27px]] || Chartplotter : Zoom in/out the map. |
|- | |- | ||
| Fishfinder : Adjusts the depth of water when it is manual. | | Fishfinder : Adjusts the depth of water when it is manual. | ||
|- | |- | ||
| − | | rowspan="2" | [[File: | + | | rowspan="2" | [[File:버튼 방향키와 로터리.png]] || Rotary: You can select a menu. You can set the ensitivity/attenuation when using the Fishfinder. |
|- | |- | ||
| Button : This is [Input] key. | | Button : This is [Input] key. | ||
|- | |- | ||
| − | | rowspan="2" | [[File: | + | | rowspan="2" | [[File:버튼 메뉴 원본.png]] [[File:버튼 임시항해 원본.png]] || MENU : Invoke the menu. |
|- | |- | ||
| GOTO : It is used for temporary voyages. | | GOTO : It is used for temporary voyages. | ||
|- | |- | ||
| − | | rowspan="2" | [[File: | + | | rowspan="2" | [[File:버튼 화면선택 원본.png]] [[File:버튼 기능 원본.png]] || PAGE : Use to select a Screen mode. |
|- | |- | ||
| FUNC : It is used by setting the key the user wants. | | FUNC : It is used by setting the key the user wants. | ||
|- | |- | ||
| − | | rowspan="2" | [[File: | + | | rowspan="2" | [[File:버튼 마크 원본.png]] [[File:버튼 항적 원본.png]] || WPT : Add/delete marks. |
Press for more than 3 seconds to set MOB. | Press for more than 3 seconds to set MOB. | ||
|- | |- | ||
| TRACK : Start/stop track recording. | | TRACK : Start/stop track recording. | ||
|- | |- | ||
| − | | rowspan="2" | [[File: | + | | rowspan="2" | [[File:버튼 취소 원본.png]] [[File:버튼 전원 원본.png]] || CANCEL : Use to cancel settings or exit menus. |
|- | |- | ||
| POWER : [[VEGA Manual#Turn on/off|Power On/Off]] or Open the [[VEGA Manual#System control|System Control]] window. | | POWER : [[VEGA Manual#Turn on/off|Power On/Off]] or Open the [[VEGA Manual#System control|System Control]] window. | ||
| Line 188: | Line 188: | ||
<div style="width:min(400px,100%);aspect-ratio:393/383;min-height:0;margin:0px auto;"> | <div style="width:min(400px,100%);aspect-ratio:393/383;min-height:0;margin:0px auto;"> | ||
| − | <iframe key="haiyang | + | <iframe key="haiyang" path="wiki/en_vega/rear_part_name" width="100%" /> |
</div> | </div> | ||
| Line 196: | Line 196: | ||
| style="text-align:center;width:150px;" colspan="2" | <big>'''2-TD'''</big> | | style="text-align:center;width:150px;" colspan="2" | <big>'''2-TD'''</big> | ||
|- | |- | ||
| − | | colspan="2" | [[File: | + | | colspan="2" | [[File:단자 2주파.png|center]] |
|- style="text-align:center;" | |- style="text-align:center;" | ||
! NO !! NAME | ! NO !! NAME | ||
| Line 221: | Line 221: | ||
| style="text-align:center;width:150px;" colspan="2" | <big>'''3-TD'''</big> | | style="text-align:center;width:150px;" colspan="2" | <big>'''3-TD'''</big> | ||
|- | |- | ||
| − | | colspan="2" | [[File: | + | | colspan="2" | [[File:단자 3주파.png|center]] |
|- style="text-align:center;" | |- style="text-align:center;" | ||
! NO !! NAME | ! NO !! NAME | ||
| Line 244: | Line 244: | ||
| style="text-align:center;width:150px;" colspan="2" | <big>'''NMEA 2000'''</big> | | style="text-align:center;width:150px;" colspan="2" | <big>'''NMEA 2000'''</big> | ||
|- | |- | ||
| − | | colspan="2" | [[File: | + | | colspan="2" | [[File:단자 NMEA2000.png|center]] |
|- style="text-align:center;" | |- style="text-align:center;" | ||
! NO !! NAME | ! NO !! NAME | ||
| Line 263: | Line 263: | ||
| style="text-align:center;width:150px;" colspan="2" | <big>'''POWER'''</big> | | style="text-align:center;width:150px;" colspan="2" | <big>'''POWER'''</big> | ||
|- | |- | ||
| − | | colspan="2" | [[File: | + | | colspan="2" | [[File:단자 전원.png|center]] |
|- style="text-align:center;" | |- style="text-align:center;" | ||
! NO !! NAME | ! NO !! NAME | ||
| Line 278: | Line 278: | ||
| style="text-align:center;width:150px;" colspan="2" | <big>'''NMEA 0183'''</big> | | style="text-align:center;width:150px;" colspan="2" | <big>'''NMEA 0183'''</big> | ||
|- | |- | ||
| − | | colspan="2" | [[File: | + | | colspan="2" | [[File:단자 NMEA0183.png|center]] |
|- style="text-align:center;" | |- style="text-align:center;" | ||
! NO !! NAME | ! NO !! NAME | ||
| Line 292: | Line 292: | ||
| 5 || RX - | | 5 || RX - | ||
|- style="text-align:center;" | |- style="text-align:center;" | ||
| − | | 6 || | + | | 6 || +12V |
|} | |} | ||
| Line 299: | Line 299: | ||
| style="text-align:center;width:150px;" colspan="2" | <big>'''AIS'''</big> | | style="text-align:center;width:150px;" colspan="2" | <big>'''AIS'''</big> | ||
|- | |- | ||
| − | | colspan="2" | [[File: | + | | colspan="2" | [[File:단자 AIS.png|center]] |
|- style="text-align:center;" | |- style="text-align:center;" | ||
! NO !! NAME | ! NO !! NAME | ||
| Line 313: | Line 313: | ||
| 5 || RX - | | 5 || RX - | ||
|- style="text-align:center;" | |- style="text-align:center;" | ||
| − | | 6 || | + | | 6 || +12V |
|} | |} | ||
| Line 319: | Line 319: | ||
Memory cards are used to store, restore, and back up various user data such as mark, route, track, set value and etc.<br>Vega support SD and micro SD. | Memory cards are used to store, restore, and back up various user data such as mark, route, track, set value and etc.<br>Vega support SD and micro SD. | ||
| − | {{ | + | {{알림| |
* Depending on the type of memory card, the memory card may not be recognized. | * Depending on the type of memory card, the memory card may not be recognized. | ||
* Saving and erasing data frequently may shorten the lifespan of the memory card. | * Saving and erasing data frequently may shorten the lifespan of the memory card. | ||
| Line 328: | Line 328: | ||
Open the cover of the memory card slot and insert the memory card according to the hole. In the case of SD or microSD, insert it until it clicks. | Open the cover of the memory card slot and insert the memory card according to the hole. In the case of SD or microSD, insert it until it clicks. | ||
| − | {{ | + | {{주의| |
* Do not turn the memory card over or insert it in reverse. | * Do not turn the memory card over or insert it in reverse. | ||
* Some memory cards may not be fully compatible with this product. Using an incompatible memory card may damage the product, data, or memory card. | * Some memory cards may not be fully compatible with this product. Using an incompatible memory card may damage the product, data, or memory card. | ||
| Line 338: | Line 338: | ||
For SD and microSD, first press once until you hear a click sound. It pops out slightly for easy removal. After, take it out lightly. | For SD and microSD, first press once until you hear a click sound. It pops out slightly for easy removal. After, take it out lightly. | ||
| − | {{ | + | {{주의|Do not separate the memory card immediately after using the product, transferring the file, or completing the transfer. Data may be damaged or lost, or the product may malfunction. The user is responsible for any damage such as data loss caused by incorrect use. |
}} | }} | ||
=== Turn on/off === | === Turn on/off === | ||
==== Turn on ==== | ==== Turn on ==== | ||
| − | Press [[File: | + | Press [[File:버튼 전원.png]] lightly to turn on the product. |
| + | |||
==== Turn off ==== | ==== Turn off ==== | ||
| − | # Press [[File: | + | # Press [[File:버튼 전원.png]]. |
| − | # Press [[File: | + | # Press [[File:시스템 전원.png]]. |
| − | # Press [[File: | + | # Press [[File:버튼 로터리.png]] or 'Yes' when a guide message appears. |
| − | {{ | + | {{알림|You can also turn it off by pressing and holding [[File:버튼 전원.png]] for more than 3 seconds.}} |
=== Import previous device settings === | === Import previous device settings === | ||
You can import settings from your old device to your new device. | You can import settings from your old device to your new device. | ||
# Insert the memory card into the old device. | # Insert the memory card into the old device. | ||
| − | # [[File: | + | # [[File:버튼 메뉴.png]] '''→ 8. Advanced → 5. Others → 1. Save User Setting''' to the memory card through Save User Settings. |
# Remove the memory card from your old device and insert it into your device. | # Remove the memory card from your old device and insert it into your device. | ||
| − | # From new product go to [[File: | + | # From new product go to [[File:버튼 메뉴.png]] '''→ 8. Advanced → 3. Maintenance → 7. Initialization → 1. User Initialization''' to Import old device's settings from memory card. |
| − | === | + | === Touch screen operation === |
| + | <div style="width:min(600px,100%);aspect-ratio:600/614;min-height:0;margin:0px auto;"> | ||
| + | <iframe key="haiyang" path="wiki/en_vega/touch" width="100%" /> | ||
| + | </div> | ||
=== System Controls === | === System Controls === | ||
| − | You can make basic system settings. You can enter by pressing [[File: | + | You can make basic system settings. You can enter by pressing [[File:버튼 전원.png]]. |
| − | [[File: | + | [[File:시스템 설정.png|center]] |
{| | {| | ||
|- | |- | ||
| − | | style="width:60px;vertical-align:top;" | [[File: | + | | style="width:60px;vertical-align:top;" | [[File:시스템 전원.png|center]] || Power off. |
|- | |- | ||
| − | | style="vertical-align:top;" | [[File: | + | | style="vertical-align:top;" | [[File:시스템 재시작.png|center]] || Restart the power. |
|- | |- | ||
| − | | style="vertical-align:top;" | [[File: | + | | style="vertical-align:top;" | [[File:시스템 밝기.png|center]] || It can be adjusted by pressing [[File:버튼 좌.png]] [[File:버튼 우.png]] or [[File:버튼 플러스.png]] [[File:버튼 마이너스.png]] or turning [[File:버튼 로터리.png]]. |
|- | |- | ||
| − | | style="vertical-align:top;" | [[File: | + | | style="vertical-align:top;" | [[File:시스템 야간 모드.png|center]] || Switch to night mode.<br> |
| − | [[File: | + | [[File:야간 모드 끔.png|400px|night mode off]] [[File:야간 모드 켬.png|400px|night mode on]] |
|- | |- | ||
| − | | style="vertical-align:top;" | [[File: | + | | style="vertical-align:top;" | [[File:시스템 터치 잠금.png|center]] || Disable the touch screen. Long touch when locking by touch. |
|- | |- | ||
| − | | style="vertical-align:top;" | [[File: | + | | style="vertical-align:top;" | [[File:시스템 와이파이.png|center]] || Enter the Wi-Fi setting window. Connect to the Internet through Wi-Fi before using the online update. |
|- | |- | ||
| − | | style="vertical-align:top;" | [[File: | + | | style="vertical-align:top;" | [[File:시스템 블루투스.png|center]] || Enter the Bluetooth setting window, Connect to the smart phone with Bluetooth before using the Pegasus. |
|- | |- | ||
| − | | style="vertical-align:top;" | [[File: | + | | style="vertical-align:top;" | [[File:시스템 HY-NET.png|center]] || Connect with VEGA-F using [[VEGA-F Manual#HY-NET|HY-NET]]. |
|- | |- | ||
| − | | style="vertical-align:top;" | [[File: | + | | style="vertical-align:top;" | [[File:시스템 데이터 레이아웃.png|center]] || Set the data layout bring the sailing information up freely on the desired location on the screen.</br> |
# Display</br>All set layouts can be turned on or off in batches. | # Display</br>All set layouts can be turned on or off in batches. | ||
# EDIT</br>You can turn on, move, or edit the following sailing information. | # EDIT</br>You can turn on, move, or edit the following sailing information. | ||
| Line 393: | Line 397: | ||
{| class="wikitable" | {| class="wikitable" | ||
|- | |- | ||
| − | | rowspan="4" | [[File: | + | | rowspan="4" | [[File:데이터 레이아웃 편집창.png|center]] || style="text-align:center;" | Display || Turn the layout on or off. |
|- | |- | ||
| style="text-align:center;" | Size || You can adjust the size of the layout. | | style="text-align:center;" | Size || You can adjust the size of the layout. | ||
| Line 402: | Line 406: | ||
|} | |} | ||
|- | |- | ||
| − | | style="vertical-align:top;" | [[File: | + | | style="vertical-align:top;" | [[File:시스템 기상 레이더.png|40px|right]] || Display the desired weather information on the screen. |
One of the Weather, Wind Direction/Wind Speed, Wind Direction/Max Wind Direction, Temperatures, Water Temperature, Wave Direction/Wave Height, Wave Direction/Max Wave Height is displayed. | One of the Weather, Wind Direction/Wind Speed, Wind Direction/Max Wind Direction, Temperatures, Water Temperature, Wave Direction/Wave Height, Wave Direction/Max Wave Height is displayed. | ||
|} | |} | ||
| − | == | + | == Chartplotter == |
| − | === | + | === ScreenInfo === |
==== Cursor ==== | ==== Cursor ==== | ||
'''Call''' | '''Call''' | ||
| − | When using the main - Press [[File: | + | When using the main - Press [[File:버튼 방향키.png|x40px]] or touch the map screen. |
When using the remote control - Press [Cursor]. | When using the remote control - Press [Cursor]. | ||
'''Moving''' | '''Moving''' | ||
| − | Keep pressing [[File: | + | Keep pressing [[File:버튼 방향키.png|x40px]] or touch the desired location. |
'''Deleting''' | '''Deleting''' | ||
| − | When using the main - Press [[File: | + | When using the main - Press [[File:버튼 취소.png]] when the cursor is called. |
When using the remote control - Press [Cursor] when the cursor is called. | When using the remote control - Press [Cursor] when the cursor is called. | ||
| − | When using the touch - Press [[File: | + | When using the touch - Press [[File:커서 취소.png|x40px]] at the top of the screen. |
'''Cursor settings''' | '''Cursor settings''' | ||
| − | In [[File: | + | In [[File:버튼 메뉴.png]] '''→ 8. Advanced → 2. Setup → 6. Customizing → 8. Cursor''', you can make settings related to the cursor. |
# Size : Adjust the size of cursor. | # Size : Adjust the size of cursor. | ||
# Magnetic : When you move the cursor around the mark, the cursor automatically moves to the center of the mark. | # Magnetic : When you move the cursor around the mark, the cursor automatically moves to the center of the mark. | ||
| Line 434: | Line 438: | ||
==== Info window ==== | ==== Info window ==== | ||
| − | You can set up information windows and subscreens in [[File: | + | You can set up information windows and subscreens in [[File:버튼 메뉴.png]] '''→ 8. Advanced -> 2. Setup -> 6. Customizing -> 4. INFO Window'''. |
# WPT : Turn on/off the WPT information window. | # WPT : Turn on/off the WPT information window. | ||
| Line 441: | Line 445: | ||
# SubScreen Size : You can adjust the inforamtion window and sub screen's size. | # SubScreen Size : You can adjust the inforamtion window and sub screen's size. | ||
| − | [[ | + | You can set the sub screen to be displayed at the bottom of the screen in [[File:버튼 메뉴.png]] '''→ 8. Advanced → 5. Others → 2. SubScreen'''. |
| − | * | + | * Compass |
| − | * | + | * Depth/Temp |
| − | * | + | * SOG/COG |
| − | * | + | * Depth/Temp/SOG/COG |
| − | + | * GPS INFO1 | |
| − | |||
| − | |||
| − | * | ||
| − | |||
| − | === | + | === Chartplotter settings === |
| − | ==== | + | ==== Map setup ==== |
| − | [[ | + | [[File:버튼 메뉴.png]] '''→ 8. Advanced → 6. Map Setup'''. |
| − | # | + | # Map orientation<br>You can set the plotter screen mode in [[File:버튼 메뉴.png]] '''→ 8. Advanced → 6. Map Setup → 1. Map Orientation''' or by pressing [[File:플로터 화면 모드.png|x40px]]on the upper right corner of the screen. |
| − | #* | + | #* True Motion<br>It is a sailing mode that the nautical chart is fixed and the onw ship moves. (True motion is not available for course-up and head-up.) |
| − | #* | + | #* Up Mode<br>It is a sailing mode that the own ship is fixed and the nautical chart moves. It can be used if a destination is entered. It is useful when you want to move the top of the screen is toward the destination or the own ship toward the destination. |
| − | # | + | # Userdata Display : Setting up shown/hide the user data on the display. |
| − | # | + | # Chart : Select the chart among HY-MAP, C-MAP and External map |
| − | #* | + | # C-MAP Setting (Only for C-MAP mode) |
| − | # | + | #* Chart Display Configuration : Set screens for Land, Marine, Depth, and Nav Addis on the map. |
| − | #* | + | #* Chart Presentation : Sets the font, symbol size, and map color for the map. |
| − | #* | + | #* Raster Setting : Sets the Raster mode on the map. |
| − | #* C-MAP | + | #* 3D View : Setup for 3D View. |
| − | + | #* Multi Language : Select language for name of the place, lighthouse or buoy. | |
| − | # | + | #* Quick View : It is available to set up. Place the cursor on buoys or icons on the C-MAP, the information window is shown up automatically. |
| − | + | #* Touch : Sets the multi-touch features for the map. | |
| − | ==== | + | ==== Vessel ==== |
| − | [[ | + | You can make settings related to own ship in [[File:버튼 메뉴.png]] '''→ 8.Advanced → 7. Vessel'''. |
| − | |||
| − | |||
| − | |||
| − | |||
| − | |||
| − | |||
| − | |||
| − | |||
| − | |||
| − | |||
| − | |||
| − | |||
| − | |||
| − | |||
| − | |||
| − | |||
| − | |||
| − | |||
| − | |||
| − | |||
| − | |||
| − | |||
| − | |||
| − | |||
| − | |||
| − | |||
| − | |||
| − | |||
| − | |||
| − | |||
| − | |||
| − | |||
| − | |||
| − | |||
| − | |||
| − | |||
| − | |||
| − | |||
| − | |||
| − | |||
| − | |||
| − | |||
| − | |||
| − | |||
| − | |||
| − | |||
| − | |||
| − | |||
| − | |||
| − | |||
| − | |||
| − | |||
| − | |||
| − | |||
| − | |||
| − | |||
| − | |||
| − | |||
| − | |||
| − | |||
| − | |||
| − | |||
| − | |||
| − | |||
| − | + | # Vessel Icon Size : Adjust size of own ship's icon. | |
| − | + | # Heading Line : Set the heading line's length. Heading line is used in true motion and north up mode. | |
| − | + | # Heading Line Thickness : Set the heading line's thickness. | |
| − | + | # Vessel Style : You can set own ship to one of Circle, Arrow and vessel. | |
| − | + | # Orient Resolution : If you set the heading angle, the map will not rotate according to the heading angle set in destination sailing or auto (head-up). | |
| − | # | ||
| − | # | ||
| − | |||
| − | |||
| − | ''' | + | === GPS settings === |
| + | It is available to control and confirm information in GPS receiver. | ||
| + | ==== Datum ==== | ||
| + | It shows GPS Datum in [[File:버튼 메뉴.png]] '''→ 8. Advanced → 1. GPS → 2. Datum'''. WGS-84, which is the worldwide standard is only available. | ||
| + | ==== Fix correction ==== | ||
| + | The coordinates received from the GPS receiver can be moved by the calibration value in [[File:버튼 메뉴.png]] '''→ 8. Advanced → 1. GPS → 3. Fix Correction'''. | ||
| + | # LAT Modification : You can calibration by moving the latitude north (N) or south (S). | ||
| + | # LON Modification : You can calibration by moving the longitude west(W) or east (E). | ||
| + | ==== Average Speed ==== | ||
| + | It reduces unnecessary GPS deviation due to waves or currents. You can select settings according to the average ship speed at [[File:버튼 메뉴.png]] '''→ 8. Advanced → 1. GPS → 4. Average Speed'''. | ||
| − | + | '''Average Speed Setup''' | |
| − | |||
| − | |||
| − | |||
| − | |||
| − | |||
| − | + | You can adjust the setting value of the average Ship speed in [[File:버튼 메뉴.png]] '''→ 8. Advanced → 1. GPS → 5. Average Speed Setup'''. | |
| − | + | # POG filtering : Used to smooth the position of the own ship. The lower setting value, the faster the response. | |
| + | # COG filtering : Used to smooth the azimuth of the own ship. The lower setting value, the faster the response. | ||
| + | # SOG filtering : Used to smooth the Ship speed of the own ship. The lower setting value, the faster the response. | ||
| + | # SOG Range : You can set the speed which applied average SOG. Average SOG is applied only under a speed be set. | ||
| + | # COG : Select a different COG calculation method. | ||
| + | #* U Version : The COG's response is slow but stable. It is used a lot by low-speed fishing vessels. | ||
| + | #* C Virsion : The COG response is fast, but it may seem too sensitive. It's often used in fishing boats that require rapid response. | ||
| − | ==== | + | ==== LAT/LON Unit ==== |
| − | + | You can select the display unit of latitude/longitude from 3 units/4 units. | |
| − | |||
| − | |||
| − | |||
| − | ==== | + | ==== Receiving Port ==== |
| − | + | Set GPS receiving port setting | |
| − | === | + | === WPT === |
| − | + | Mark and record specific points on the nautical chart. | |
| − | ==== | + | ==== Creating WPT ==== |
| − | # | + | # Move desired location by calling cursor on the map. |
| − | # [[ | + | # Press [[File:버튼 마크.png]] to add a mark. |
{{알림| | {{알림| | ||
| − | * | + | * The shape and color of the WPT are created with the set values. Check the WPT shape setting and WPT color setting to change the settings. Check the WPT edit to edit a WPT that has already been created. |
| − | * | + | * If you create a WPT without calling the cursor, it will be created with the position of the own ship. |
| − | * [[ | + | * You can create a WPT by pressing [2.Add] in [[File:버튼 메뉴.png]] '''→ 1. Userdata → 1. WPT → 1. List'''. In this case, the WPT is created with the location of the own ship. |
}} | }} | ||
| − | ==== | + | ==== WPT List ==== |
| − | [[ | + | In [[File:버튼 메뉴.png]] '''→ 1. Userdata -> 1. WPT -> 1. List''', you can check the list of created marks and edit, create, delete, sort and navigate. |
<div style="width:min(800px,100%);aspect-ratio:4/3;min-height:0;overflow:hidden;"> | <div style="width:min(800px,100%);aspect-ratio:4/3;min-height:0;overflow:hidden;"> | ||
| − | <iframe key="haiyang | + | <iframe key="haiyang" path="wiki/en_vega/mark_list" width="100%" /> |
</div> | </div> | ||
| − | ''' | + | '''Edit WPT''' |
| − | # [[ | + | # Press [[File:버튼 메뉴.png]] '''→ 1. Userdata → 1. WPT → 1. List'''. |
| − | # | + | # Select the WPT you want to edit from the WPT list. |
| − | # [1. | + | # Click [1.Edit] to edit the desired item. |
| − | ''' | + | '''WPT Sorting''' |
| − | # [[ | + | # Press [[File:버튼 메뉴.png]] '''→ 1. Userdata → 1. WPT → 1. List'''. |
| − | # | + | # Press [4.Sort] in the WPT list of WPT. |
| + | # Select the desired sorting method. | ||
| − | ''' | + | '''Deleting WPT''' |
| − | # | + | # Call the cursor on the map. |
| − | # | + | # Move the cursor over the WPT you want to delete. |
| − | # [[ | + | # Press [[File:버튼 로터리.png]] and go '''WPT Cursor → 3. Erase''', or Press [[File:버튼 마크.png]] to delete the WPT. |
| − | # [[ | + | # Press [[File:버튼 메뉴.png]] '''→ 1. Userdata → 1. WPT → 1. List'''. |
| − | # | + | # Select the WPT to delete from the WPT list. |
| − | # [3. | + | # Press [3.Delete] to delete the WPT. |
| − | ''' | + | '''Select/Delete All''' |
| − | + | WPTs can be deleted entirely or only partially selected by shape or color. | |
| − | # [[ | + | # Press [[File:버튼 메뉴.png]] '''→ 1. Userdata → 1. WPT → 1. List'''. |
| − | # [5. | + | # Press [5. All Erase]. |
| − | # | + | # Select shapes and colors and press Delete. |
| − | [[ | + | [[File:마크 선택 삭제 창.png|center]] |
| − | ''' | + | '''Sailing''' |
| − | # [[ | + | # Press [[File:버튼 메뉴.png]] '''→ 1. Userdata → 1. WPT → 1. List'''. |
| − | # | + | # Select the WPT to navigate to from the WPT list. |
| − | # [6. | + | # Press [6. Goto]. |
| − | # | + | # Call the cursor on the map. |
| − | # | + | # Move the cursor over a WPT to navigate. |
| − | # [[ | + | # Press [[File:버튼 로터리.png]] '''→ WPT Cursor → 2. Goto'''. |
| − | ==== | + | ==== Move the WPT ==== |
| − | # | + | # Call the cursor on the map. |
| − | # | + | # Move the cursor over a WPT to move. |
| − | # [[ | + | # Press [[File:버튼 로터리.png]] '''→ WPT Cursor → 4. Move.'''. |
| − | # | + | # Press [[File:버튼 로터리.png]] after moving the cursor to the desired location. |
| − | ==== | + | ==== WPT setting ==== |
| − | [[ | + | You can set the WPT to be created in the future. Press [[File:버튼 메뉴.png]] '''→ 8. Advanced → 2. Setup → 6. Customizing → 5. Userdata → 1. WPT.''' . |
| − | * | + | * Symbol Setup |
| − | * | + | * Color Setup |
| − | ==== | + | ==== WPT Select Area ==== |
| − | + | You can select an area on the map and to delete or save the WPTs within it separately. | |
| − | <div style="width:min(800px,100%);aspect-ratio:4/3;min-height:0;"> | + | <div style="width:min(800px,100%);aspect-ratio:4/3;min-height:0;margin:0px auto"> |
| − | <iframe key="haiyang | + | <iframe key="haiyang" path="wiki/en_vega/mark_select_area" width="100%" /> |
</div> | </div> | ||
| − | [[ | + | ==== WPT display setting ==== |
| − | + | You can set the display of WPTs on the electronic nautical chart in [[File:버튼 메뉴.png]] '''→ 8. Advanced → 6. Map Setup → 2. Userdata Display → 1. WPT'''. | |
| − | + | * WPT : Set whether to display WPTs on chart. | |
| − | |||
| − | * | ||
| − | === | + | === Route === |
| − | + | The route shows the route by connecting the sailing points in order. | |
| − | ==== | + | ==== Route creating ==== |
| − | # [[ | + | # Enter the route list via [[File:버튼 메뉴.png]] '''→ 1. Userdata → 2. Route → 1. List'''. |
| − | # | + | # Press [2. Add] on the route list. |
| − | {{주의| | + | {{주의|Routes created from the Route list is an empty route that does not contain WPTs. Add WPTs through Route detail edit.}} |
| − | {{알림| | + | {{알림|Route can be created by using Goto. Refer to Goto for details.}} |
| − | ==== | + | ==== Route list ==== |
| − | [[ | + | You can check the list of created routes and edit, create, delete, sort, and voyage [[File:버튼 메뉴.png]] '''→ 1. Userdata → 2. Route → 1. List'''. |
| − | <div style="width:min(800px,100%);aspect-ratio:4/3;min-height:0;"> | + | <div style="width:min(800px,100%);aspect-ratio:4/3;min-height:0;margin:0px auto"> |
| − | <iframe key="haiyang | + | <iframe key="haiyang" path="wiki/en_vega/route_list" width="100%" /> |
</div> | </div> | ||
| − | ''' | + | '''Edit route''' |
| − | # | + | # Select the rout to edit from the route list. |
| − | # [1. | + | # Press [1. Edit]. |
| − | {{알림| | + | {{알림|You can only edit the route name and whether to hide the screen in Route list. To edit more details, Refer to Route detail edit.}} |
| − | ''' | + | '''Deleting a route''' |
| − | # | + | # Select route to delete in Route list. |
| − | # [3. | + | # Press [3. Erase] |
| − | ''' | + | '''Sort route''' |
| − | # | + | # Press [5. Sort] in the Route list. |
| − | # | + | # Select the desired sorting method. |
| − | ''' | + | '''Sailing by route''' |
| − | # | + | # Select the route to sail in the Route list |
| − | # [6. | + | # Press [6. Goto] |
| − | ==== | + | ==== Route display settings ==== |
| − | [[ | + | [[File:버튼 메뉴.png]] '''→ 8. Advanced → 6. Map Orientation → 2. Userdata Display''' You can set with regard to display. |
| − | + | <ol start="4"> | |
| − | + | <li>Route : Set whether to display a route.</li> | |
| + | <li>Route Name : Set whether to display route name next to route start point.</li> | ||
| + | </ol> | ||
| − | ==== | + | ==== Navigation setting ==== |
| − | [[ | + | You can operate and set marks during voyage in [[File:버튼 메뉴.png]] '''→ 8. Advanced → 9. Navigation'''. |
| − | * | + | * Previous WPT : Change the WPT to sail in the route to previous WPT. Only available while sailing. |
| − | * | + | * Next WPT : Change the WPT to sail in the route to the next WPT. Only available while sailing. |
| − | * | + | * Route Order : You can set the route order. It can only be set while sailing. |
| − | ==== | + | ==== Route detail ==== |
| − | + | You can check and edit the destinations that make up the route. Press [4.Details] in the Route list. | |
| − | <div style="width:min(800px,100%);aspect-ratio:4/3;min-height:0;"> | + | <div style="width:min(800px,100%);aspect-ratio:4/3;min-height:0;margin:0px auto;"> |
| − | <iframe key="haiyang | + | <iframe key="haiyang" path="wiki/en_vega/route_detail" width="100%" /> |
</div> | </div> | ||
| − | ''' | + | '''Edit WPT'''<br> |
| − | + | Select WPT to edit in the Route detail and press [1. Edit]. | |
| − | + | After that, edit the items you want. | |
| − | ''' | + | '''Add WPT'''<br> |
| − | + | There are two ways to add WPT. | |
| − | + | Add saved WPT | |
| − | # | + | # In the Route detail, press [2.Saved WPT]. |
| − | # | + | # If you set the WPT name, you can call and add the WPT. |
| − | + | Add new WPT | |
| − | # | + | # Press [3.New WPT] in the Route detale. |
| − | # | + | # It is added as the position of the own ship just below the currently selected WPT. For detailed settings, Edit [1. Edit] |
| − | ''' | + | '''Deleting WPT'''<br> |
| − | + | Select the WPT to delete and press [4. Erase]. | |
| − | ''' | + | '''Finding WPT location'''<br> |
| − | + | Select the WPT to find and press [5. Find]. | |
| − | === | + | === Goto === |
| − | + | There is two type of Goto method. You can select from [[File:버튼 메뉴.png]] '''→ 8. Advanced -> 9. Navigation -> 5. Goto Type'''. | |
| − | ''' | + | '''Type1''' |
| − | + | This is a method of using a temporary destination and a temporary route together. | |
| − | # | + | # Designate destination to go by cursor. |
| − | # [[ | + | # Press [[File:버튼 임시항해.png]] and set the destination. |
| − | # | + | # Set the next destination in the same way. |
| − | # | + | # When you have set as many routes as you want, press [[File:버튼 로터리.png]] to proceed with the goto. |
| − | # | + | # To finish the goto, press [[File:버튼 로터리.png]] without the cursor or touch the exit at the bottom of the screen. |
{{알림| | {{알림| | ||
| − | * | + | * You can continue to add destinations during the voyage. |
| − | * | + | * When you're done with a goto, you can save it. If there is one destination, it is saved as a WPT, and if there are two or more destinations, all destinations and the entire route are saved together. |
}} | }} | ||
| − | ''' | + | '''Type2''' |
| − | |||
| − | |||
| − | |||
| − | |||
| − | |||
| − | |||
| − | |||
| − | + | This is for temporary destinations only. | |
| − | + | # Designate destination to go by cursor. | |
| + | # Press [[File:버튼 임시항해.png]] and set the destination. | ||
| + | # To change the destination, designate the new destination by cursor and press [[File:버튼 임시항해.png]]. | ||
| + | # To finish the voyage, press [[File:버튼 임시항해.png]] without the cursor or touch the exit at the bottom of the screen. | ||
| + | {{알림|Whenever change the destination, you can save the destination before the change as a WPT.}} | ||
| − | === | + | === Track === |
| − | + | Draws the wake line that the own ship has sailed. | |
| − | ==== | + | ==== Turn on/off drawing track ==== |
| − | [[ | + | You can turn on or off the drawing of the track by pressing [[File:버튼 항적.png]]. |
| − | ''' | + | ==== Set how to draw a wake ==== |
| + | You can set whether you to draw track at regular time intervals or at reqular distance in [[File:버튼 항적.png]] '''→ 1. Userdata → 3. Track → 2. Setup → 2. Record Setup'''. | ||
| − | + | '''Draw every time interval''' | |
| − | |||
| − | ''' | + | Draws a track at regular intervals. |
| + | Time interval can be set in [[File:버튼 메뉴.png]] '''→ 1. Userdata → 3. Track → 2. Setup → 3. Time Interval'''. | ||
| − | + | '''Draw every distance interval''' | |
| − | |||
| − | + | Draws a track at regular distances. | |
| + | Distance interval can be set in [[File:버튼 메뉴.png]] '''→ 1. Userdata -> 3. Track -> 2. Setup -> 4. DIST Interval'''. | ||
| − | ==== | + | ==== Track color settings ==== |
| − | [[ | + | Select the desired color from [[File:버튼 메뉴.png]] '''→ 8. Advanced → 2. Setup → 6. Customizing → 5. Userdata → 2. Track → 1. Color Setup''' and press [[File:버튼 로터리.png]]. |
| − | {{알림| | + | {{알림|The number next to the color let you know the number of tracks stored in each color.}} |
| − | ==== | + | ==== Set the thickness of the track line ==== |
| − | [[ | + | You can change the thickness of the track line in [[File:버튼 메뉴.png]] '''→ 1. Userdata → 3. Track → 2. Setup → 1. Tickness'''. |
| − | ==== | + | ==== Track management ==== |
| − | + | Tracks can be saved up to a total of 50,000 points. There are two types of track management. | |
| − | + | Track type can be changed in [[File:버튼 메뉴.png]] '''→ 1. Userdata → 3. Track → 2. Setup → 5. Track Type'''. | |
| − | ''' | + | '''Type 1''' |
| − | + | Manage all tracks with color at once. | |
| − | ''' | + | '''Deleting a track''' |
| − | [[ | + | You can delete a track in [[File:버튼 메뉴.png]] '''→ 1. Userdata → 3. Track → 1. Erase'''. |
| − | * | + | * To delete only a specific color, select the desired color and press [[File:버튼 로터리.png]]. |
| − | * | + | * Press [[File:버튼 메뉴.png]] to delete all. |
| − | * | + | * To delete only a specific section from the map, press [2.Partial].<br> |
| + | [[File:항적 구간 삭제 예시.png]]<br> | ||
| + | Designate the beginning of the track to delete by long-touching or pressing Input.<br> | ||
| + | The end is specified in the same way. If you select “Yes” in the window asking for deletion, the specified number of tracks will be deleted. | ||
| − | ''' | + | '''Type2''' |
| − | + | Tracks are managed in 5 indexes. You can draw 10,000 tracks for each index. | |
| − | ''' | + | '''Index selection''' |
| − | [[ | + | You can select index to manage in [[File:버튼 메뉴.png]] '''→ 1. Userdata → 3. Track → 1. Select Index'''. |
| − | ''' | + | '''List''' |
| − | [[ | + | Enter [[File:버튼 메뉴.png]] '''→ 1. Userdata -> 3. Track -> 3. List'''. |
| − | <div style="width:min(800px,100%);aspect-ratio:4/3;min-height:0;"> | + | <div style="width:min(800px,100%);aspect-ratio:4/3;min-height:0;margin:0px auto"> |
| − | <iframe key="haiyang | + | <iframe key="haiyang" path="wiki/en_vega/track_list" width="100%" /> |
</div> | </div> | ||
| − | ''' | + | '''Delete''' |
| − | + | Select the desired index from the track list and press [2.Erase]. | |
| − | ==== | + | ==== Select Area ==== |
| − | + | You can specify an area on the map and save or delete tracks in it separately. | |
| − | # [[ | + | # Press [[File:버튼 메뉴.png]] '''→ 1. Userdata -> 3. Track -> 3. Select Area'''. |
| − | # | + | # Move the cursor to the point where you want to start specifying the area. |
| − | # | + | # Press Input or [1.Select Area]. |
| − | # | + | # Move the cursor to the point where you want to finish specifying the area. |
| − | # | + | # Press Input or [2.Select Complete]. |
| − | #* | + | #* When deleting a track<ol start="6"><li>Press [1. Erase]</li><li>Select the track color to delete and press Erase.</li></ol> |
| − | #* | + | #* When saving a track<ol start="6"><li>Press [2. Save].</li><li>Select the save location.</li><li>Specify a file name.</li><li>Select the track color to save and press Save.</li></ol> |
| − | <div style="width:min(800px,100%);aspect-ratio:4/3;min-height:0;"> | + | <div style="width:min(800px,100%);aspect-ratio:4/3;min-height:0;margin:0px auto;"> |
| − | <iframe key="haiyang | + | <iframe key="haiyang" path="wiki/en_vega/track_select_area" width="100%" /> |
</div> | </div> | ||
| − | {{주의| | + | {{주의|Select Area is only available in Type 1.}} |
| − | === | + | === Measuring distance/direction === |
| − | + | The distance and bearing between two points user wants can be measured. | |
| − | # | + | # Call the cursor and move to the first point. |
| − | # [[ | + | # Press [[File:버튼 로터리.png]] '''→ Function → 8. Range/BRG.'''. |
| − | # | + | # Move the cursor to the second point. |
| − | # | + | # Check the distance and bearing of the two points in the cursor information window at the lower left. |
| − | # [[ | + | # Press [[File:버튼 취소.png]] to exit. |
| − | <div style="width:min(400px,100%);aspect-ratio:233/165;min-height:0;"> | + | <div style="width:min(400px,100%);aspect-ratio:233/165;min-height:0;margin:0px auto;"> |
| − | <iframe key="haiyang | + | <iframe key="haiyang" path="wiki/en_vega/distance_measure" width="100%" /> |
</div> | </div> | ||
| − | === | + | === User line === |
| − | + | Users can draw lines on the map arbitrarily. | |
| − | |||
| − | |||
| − | |||
| − | |||
| − | === | + | ==== User line drawing ==== |
| − | + | # Call the cursor. | |
| + | # Press [[File:버튼 로터리.png]] '''→ Function → 9. User Line'''. | ||
| + | Move the cursor to the starting position and press [[File:버튼 로터리.png]]를 누르세요. | ||
| + | # Continue to draw a line by pressing [[File:버튼 로터리.png]] at the desired point. | ||
| + | # After drawing, press [[File:버튼 취소.png]] to exit. | ||
| − | ==== | + | ==== User line list ==== |
| − | + | You can check, edit, and delete the user line list in [[File:버튼 메뉴.png]] '''→ 1. Userdata → 4. User Line → 1. List'''. | |
| − | + | <div style="width:min(800px,100%);aspect-ratio:4/3;min-height:0;margin:0px auto;"> | |
| − | + | <iframe key="haiyang" path="wiki/en_vega/userline_list" width="100%" /> | |
| − | |||
| − | |||
| − | |||
| − | |||
| − | |||
| − | <div style="width:min(800px,100%);aspect-ratio:4/3;min-height:0;"> | ||
| − | <iframe key="haiyang | ||
</div> | </div> | ||
| − | ==== | + | ==== Edit user line ==== |
| − | # | + | # Select the user line to edit from the user line list. |
| − | # [1. | + | # Press [1. Edit] to edit the desired item. |
| − | ==== | + | ==== User line Delete/all delete ==== |
| − | # | + | # Select the user line to delete from the user line list. |
| − | # [2. | + | # Press [2.Erase] to delete. |
| − | # | + | # Press [All Erase] to delete all. |
| − | ==== | + | ==== User line display setting ==== |
| − | [[ | + | You can set whether to display the user line on the electronic nautical chart in [[File:버튼 메뉴.png]] '''→ 8. Advanced → 6. Map Setup → 2. Userdata Display → 7. User Line'''. |
| − | === | + | === User name === |
| − | + | User can input the place name that is not on the map manually. | |
| − | # | + | # Call the cursor. |
| − | # | + | # Move the cursor to the place to input the name. |
| − | # [[ | + | # [[File:버튼 로터리.png]] '''→ Fucntion → 10. User Name'''. |
| − | # | + | # Set the place name and color. |
| − | # | + | # Press Cancel to exit. |
| − | ==== | + | ==== User name display setting ==== |
| − | [[ | + | You can set whether to display the user line on the electronic nautical chart in [[File:버튼 메뉴.png]] '''→ 8. Advanced → 6. Map Setup → 2. Userdata Display → 8. User Name'''. |
| − | ==== | + | ==== User line alarm setting ==== |
| − | [[ | + | You can set the boundary line alarm sound in [[File:버튼 메뉴.png]] '''→ 8. Advanced → 8. Alarm → 4. User Line.'''. |
| − | * | + | * User Line Alarm : The alarm sounds if the boundary set by the user violated. It sounds only user line set by alarm method. |
| − | * | + | * User Line Range : Set the range to recognize that the user's boundary has been violated during sailing. |
| − | === | + | === Other setting === |
| − | ==== | + | ==== Unit setting ==== |
| − | [[ | + | Set the units for distance and speed in [[File:버튼 메뉴.png]] '''→ 8. Advanced -> 2. Setup -> 1. Unit'''. |
| − | # | + | # DIST/Speed<br>1NM = 1.852km<br>1kt=1.852km/h |
| − | # | + | # Depth<br>1m = 3.281ft = 0.549fm = 0.609lfm = 0.660Jfm |
| − | # | + | # TEMP<br>Celsius℃ = Fahrenheit +32℉ |
| − | ==== | + | ==== Compass ==== |
| − | [[ | + | [[File:버튼 메뉴.png]] '''→ 8. Advanced → 2. Setup → 2. Compass''' |
| − | # BRG<br> | + | # BRG<br>There is a difference degree where you are in the earth. This function is to modify the error from true and Magnetic. |
| − | # | + | # Fix Correction<br>When using a compass as a magnetic north, there are errors in each region, so use it by correcting the value. |
| − | # | + | # External Compass |
| − | # | + | # External Compass Smoothing<br>It is a function that softens the movement of the map when using an external compass. |
| − | |||
| − | |||
| − | ==== | + | ==== Time&Date Setting ==== |
| − | [[ | + | [[File:버튼 메뉴.png]] '''→ 8. Advanced → 2. Setup → 3. Time&Date''' |
| − | # | + | # Reference<br>The GPS receiver uses the international standard time, the time zone may vary by region (country).The display time can be adjusted when sailing in different time zone |
| − | # | + | # Time Format<br>You can set the time display method. |
| − | # | + | # Date Format<br>You can set the date display order to year-month-day, month-day-year, day-month-year. |
| − | # | + | # Month Format<br>You can set the date format to either letters or numbers. |
| − | ==== | + | ==== Input-output setting ==== |
| − | [[ | + | [[File:버튼 메뉴.png]] '''→ 8. Advanced → 2. Setup → 4. Input/Output''' |
| − | # | + | # Output Sentences |
{| class="wikitable" | {| class="wikitable" | ||
|- | |- | ||
! DESCRIPTIONS !! CONTENTS OF DATA FIELD !! DEFAULT | ! DESCRIPTIONS !! CONTENTS OF DATA FIELD !! DEFAULT | ||
|- | |- | ||
| − | | style="text-align:center;" | $GPGGA || GPS | + | | style="text-align:center;" | $GPGGA || GPS information || style="text-align:center;" | ON |
|- | |- | ||
| − | | style="text-align:center;" | $GPVTG || | + | | style="text-align:center;" | $GPVTG || Ship speed and direction inforamtion || style="text-align:center;" | ON |
|- | |- | ||
| − | | style="text-align:center;" | $GPZDA || | + | | style="text-align:center;" | $GPZDA || Time and Date || style="text-align:center;" | OFF |
|- | |- | ||
| − | | style="text-align:center;" | $GPRMB || | + | | style="text-align:center;" | $GPRMB || Recommended minimum voyage information || style="text-align:center;" | OFF |
|- | |- | ||
| − | | style="text-align:center;" | $GPRMC || GNSS | + | | style="text-align:center;" | $GPRMC || GNSS information || style="text-align:center;" | ON |
|- | |- | ||
| style="text-align:center;" | $GPAPB || Heading/track controller (autopliot) sentence B || style="text-align:center;" | ON | | style="text-align:center;" | $GPAPB || Heading/track controller (autopliot) sentence B || style="text-align:center;" | ON | ||
| Line 931: | Line 863: | ||
| style="text-align:center;" | $GPBOD || Bearing, origin to destination || style="text-align:center;" | OFF | | style="text-align:center;" | $GPBOD || Bearing, origin to destination || style="text-align:center;" | OFF | ||
|- | |- | ||
| − | | style="text-align:center;" | $GPBWC || | + | | style="text-align:center;" | $GPBWC || Waypoint direction and distance || style="text-align:center;" | ON |
| − | |||
| − | |||
|} | |} | ||
<ol start="2"> | <ol start="2"> | ||
| − | <li> | + | <li>Transmit<br>You can set the NMEA and AIS transmission speed.</li> |
| − | <li>Output Version<br>Output | + | <li>Output Version<br>You can set the Output Version.</li> |
</ol> | </ol> | ||
| − | ==== | + | ==== Menu setting ==== |
| − | [[ | + | You can set menu related settings in [[File:버튼 메뉴.png]] '''→ 8. Advanced → 2. Setup → 6. Customizing → 3. Menu'''. |
| − | # | + | # Type : You can choose Smart method, HGP method and Touch method. |
| − | # | + | # Color : You can change the color of the menu to the color you want. |
| − | ==== | + | ==== Selection method ==== |
| − | [[ | + | You can set menu related settings in [[File:버튼 메뉴.png]] '''→ 8. Advanced -> 2. Setup -> 6. Customizing -> 5. Userdata -> 3. Selection Method'''. |
| − | * | + | * Standard : You can view and select Shapes, colors, images. |
| − | * | + | * Flip : You can select by sliding shapes and colors sequentially. |
| − | ==== | + | ==== Total distance reset ==== |
| − | [[ | + | You can reset the data bar, navigation data screen, compass screen, highway screen, and GPS information screen to 0 in [[File:버튼 메뉴.png]] '''→ 8. Advanced -> 2. Setup -> 6. Customizing -> 5. Userdata -> 4. Total Distance Reset'''. |
| − | ==== | + | ==== Password ==== |
| − | [[ | + | You can set password related settings in [[File:버튼 메뉴.png]] '''→ 8. Advanced → 2. Setup → 6. Customizing → 5. Userdata'''. |
<ol start="5"> | <ol start="5"> | ||
| − | <li> | + | <li>Use Password : You can set whether to use a password or not. If you use a password, you need to turn on the product and enter the password to use the product.</li> |
| − | <li> | + | <li>Set Password : You can set a 6-digit password.</li> |
| − | <li> | + | <li>Reset Password : Resets the password. You must enter the set password.</li> |
</ol> | </ol> | ||
| − | ==== | + | ==== Transparency ==== |
| − | [[ | + | In [[File:버튼 메뉴.png]] '''→ 8. Advanced → 2. Setup → 6. Customizing → 6. Alpha Blending''', you can set the background transparency of the data bar and sub screen. (The lower the number, the more transparent it is.) |
| − | ==== | + | ==== Auto back up ==== |
| − | [[ | + | When [[File:버튼 메뉴.png]] '''→ 8. Advanced → 2. Setup → 6. Customizing → 9. User Convenience → 1. Auto Backup''' is turn on, WPTs and tracks are automatically backed up internally. File name is saved as mark WPT_backup.dat and track TRACK_backup.dat. |
| − | ==== | + | ==== Auto night mode ==== |
| − | [[ | + | If you change the night mode to ON in [[File:버튼 메뉴.png]] '''→ 8. Advanced → 2. Setup → 6. Customizing → 9. User Convenience → 3. Auto Night Mode''', the night mode automatically turns on at the set start time and turns off at the end time. |
| − | # | + | ==== Equipment initialization ==== |
| − | # | + | You can initialize in [[File:버튼 메뉴.png]] '''→ 8. Advanced → 3. Maintenance → 7. Initialization'''. |
| − | # | + | # User Initialization : It is initialized to the settings saved by the user. |
| − | {{알림| | + | # Setup Initialization : All set values are initialized to the initial state. |
| + | # Factory initialization : All set values and user datars are initialized to the initial state. | ||
| + | {{알림|You can save user setting file for user initialization through [[File:버튼 메뉴.png]] '''→ 8. Advanced → 5. Others → 1. Save User Setting'''.}} | ||
| − | ==== | + | ==== Buzzer setting ==== |
| − | [[ | + | You can turn on and off the action sound in [[File:버튼 메뉴.png]] '''→ 8. Advanced → 2. Setup → 5. Buzzer'''. |
| − | ==== | + | ==== Check the version ==== |
| − | [[ | + | You can check the version in [[File:버튼 메뉴.png]] '''→ 8. Advanced → 3. Maintenance'''. |
| − | # | + | # Program Version |
| − | # | + | # OS Version |
| − | # | + | # Map Version |
| − | ==== | + | ==== Simulator ==== |
| − | [[ | + | In [[File:버튼 메뉴.png]] '''→ 8. Advanced → 3. Maintenance → 4. Simulator''', you can test start the following functions with the data stored in the memory. |
# GPS | # GPS | ||
| − | # | + | # Fishfinder |
# AIS | # AIS | ||
| − | ==== | + | ==== Remote control settings ==== |
| − | [[ | + | You can settings related to the remote control in [[File:버튼 메뉴.png]] '''→ 8. Advanced -> 3. Maintenance -> 6. Remote Control Settings'''. |
| − | # | + | # Remote Control : You can set whether to use the remote control. |
| − | # | + | # Remote Control Pairing : You can register the remote control to use with this product. When the remote control registration window appears and then press the Cancel button on the remote control twice, Remote control is registered. When a remote control is registered, operation is possible only with the remote control. |
| − | # | + | # Remote Control Dispairing : Unregister the remote control and receive operation signal from all remote control. |
| − | ==== | + | ==== Wired LAN setting ==== |
| − | [[ | + | You can set IP of wired LAN in [[File:버튼 메뉴.png]] '''→ 8. Advanced → 3. Maintenance → 8. Wire LAN'''. |
| − | ==== | + | ==== Online update ==== |
| − | + | Programs and maps can be updated to the latest version through the Internet. | |
| − | ''' | + | '''Hotspot Turn on''' |
| − | + | An internet connection is required for online updates. Turn on the hotspot function of smartphone. | |
| − | {{알림| | + | {{알림|Hotspot is function that supplys wireless internet through smartphone, you can skip this process where Wi-Fi wireless internet is available.}} |
| − | <iframe key="haiyang | + | <iframe key="haiyang" path="wiki/en_vega/hotspot_on" width="100%" height="400px" /> |
{{주의| | {{주의| | ||
| − | * | + | * Each smartphone may have different menu types and configurations. |
| − | * | + | * Remember the name of hotspot, If you set a password, remember the password as well. |
| − | * | + | (If you are not familiar with the function, it is recommended to unlock the password.) |
| + | * Data charges may apply depending on the plan you are using.}} | ||
| − | ''' | + | '''Wi-Fi connection''' |
<div style="width:min(800px,100%);aspect-ratio:4/3;min-height:0;"> | <div style="width:min(800px,100%);aspect-ratio:4/3;min-height:0;"> | ||
| − | <iframe key="haiyang | + | <iframe key="haiyang" path="wiki/en_vega/wifi_connect" width="100%" /> |
</div> | </div> | ||
| − | {{금지| | + | {{금지|Keep Vega close to a Wi-Fi wireless internet source during online updates. Actions such as moving your smartphone with a hotspot on can interfere with online updates.}} |
| − | ''' | + | '''Programs, maps, and other updates''' |
<div style="width:min(800px,100%);aspect-ratio:4/3;min-height:0;"> | <div style="width:min(800px,100%);aspect-ratio:4/3;min-height:0;"> | ||
| − | <iframe key="haiyang | + | <iframe key="haiyang" path="wiki/en_vega/online_update" width="100%" /> |
</div> | </div> | ||
| − | {{알림| | + | {{알림|In the above example, the download and installation speed is expressed quickly for explanation, and it actually takes some time. Contrary to the example, even if the speed is slow, it is normal, so do not use unnecessary and unreasonable operation.}} |
| − | {{주의| | + | {{주의|After completing the update, turn off Vega's Wi-Fi. In particular, Turn off the hotspot of your smartphone. Turning on the hotspot increases battery consumption and may incur unnecessary data charges.}} |
| − | ==== | + | ==== Language and Input ==== |
| − | [[ | + | You can set Android system languages and keyboards on [[File:버튼 메뉴.png]] '''→ 8. Advanced → 3. Maintenance → 10. Advanced Menu → 1. Language & Input'''. |
| − | ==== | + | ==== Anchor alarm settings ==== |
| − | [[ | + | You can set anchor alarm in [[File:버튼 메뉴.png]] '''→ 8. Advanced → 8. Alarm → 2. Anchor'''. |
| − | # | + | # Anchor Alarm : If ship leave the anchor Radius during the docking, device will sound an alarm. |
| − | # | + | # Anchor Radius : Sets the range that recognizes that the ship being docked is out of the dock. |
| − | ==== | + | ==== Interval alarm setting ==== |
| − | [[ | + | You can set alarm that sounds at regular time intervals in [[File:버튼 메뉴.png]] '''→ 8. Advanced → 8. Alarm → 3. Interval'''. |
| − | # | + | # Interval Alarm : Turn on and off the time alarm. |
| − | # | + | # Interval Time : Set the time interval to sound the alarm from 1 to 60 minutes. |
| − | ==== | + | ==== Calendar ==== |
| − | [[ | + | You can check date and tide information on [[File:버튼 메뉴.png]] '''→ 8. Advanced → 4. Calendar'''. |
| − | |||
| − | |||
| − | |||
| − | |||
| − | ==== | + | ==== Screen capture ==== |
| − | [[ | + | Capture the entire current screen as an image through [[File:버튼 메뉴.png]] '''→ 8. Advanced → 5. Others → 3. Screen Capture'''. |
| − | + | Capture file saved in memory can be checked or deleted from [[File:버튼 메뉴.png]] '''→ 8. Advanced → 5. Others → 4. Capture List'''. | |
| − | + | {{주의|Capture file will be saved on the memory card. Insert a memory card and start capturing.}} | |
| − | |||
| − | |||
| − | ==== | + | == Fishfinder == |
| − | + | === Screen description === | |
| − | + | <div style="width:min(800px,100%);aspect-ratio:4/3;min-height:0;margin:0px auto;"> | |
| − | + | <iframe key="haiyang" path="wiki/en_vega/fishfinder_scr_info" width="100%" /> | |
| − | |||
| − | |||
| − | |||
| − | |||
| − | |||
| − | |||
| − | |||
| − | |||
| − | |||
| − | |||
| − | |||
| − | |||
| − | |||
| − | |||
| − | |||
| − | |||
| − | |||
| − | |||
| − | |||
| − | |||
| − | |||
| − | |||
| − | |||
| − | |||
| − | |||
| − | |||
| − | |||
| − | |||
| − | |||
| − | |||
| − | |||
| − | |||
| − | |||
| − | |||
| − | |||
| − | |||
| − | |||
| − | |||
| − | |||
| − | |||
| − | |||
| − | |||
| − | |||
| − | |||
| − | |||
| − | |||
| − | |||
| − | |||
| − | |||
| − | |||
| − | <div style="width:min(800px,100%);aspect-ratio:4/3;min-height:0;"> | ||
| − | <iframe key="haiyang | ||
</div> | </div> | ||
| − | ==== | + | ==== Mode ==== |
| − | [[ | + | You can set the screen mode in [[File:버튼 메뉴.png]] '''→ 5. Mode'''. It supports two frequencies both 50kHz and 200kHz. |
| − | ''' | + | '''Normal mode and dual mode''' |
| − | + | Depending on the screen mode setting, only one frequency can be displayed on the screen or both frequencies can be displayed on the screen at the same time. | |
| − | <div style="width:min(800px,100%);aspect-ratio:4/3;min-height:0;"> | + | <div style="width:min(800px,100%);aspect-ratio:4/3;min-height:0;margin:0px auto;"> |
| − | <iframe key="haiyang | + | <iframe key="haiyang" path="wiki/en_vega/dual_page" width="100%" /> |
</div> | </div> | ||
| − | {{알림|[[ | + | {{알림|In [[File:버튼 메뉴.png]] '''→ 9. Advanced → 6. Display → 8. Frequency Display''', you can change the positions of low and high frequencies of simultaneous screen.}} |
| − | ''' | + | '''Various mode''' |
| − | |||
| − | |||
| − | |||
{{알림| | {{알림| | ||
| − | * [[ | + | * [[File:버튼 메뉴.png]] '''→ 9. Advanced → 10. Others → 6. Bottom Zoom Range''' Set the elargement range to be applied to the seabed enlargement and seabed lock based on the standard. |
| − | * [[ | + | * In [[File:버튼 메뉴.png]] '''→ 8. Part Zoom''', you can set the depth range to zoom in when using the partial enlarge mode.}} |
| − | |||
| − | |||
| − | |||
| − | |||
| − | |||
| − | |||
| − | |||
| − | ==== | + | === Data bar (Fishfinder) === |
| − | [[ | + | This is a dedicated data bar of Fishfinder. |
| + | [[File:데이터바 어군탐지기.png|center]] | ||
| + | ==== Adjusting the depth of water. ==== | ||
| + | # Press [[File:버튼 좌.png]] [[File:버튼 우.png]] to select the depth of water. | ||
| + | # Turn [[File:버튼 로터리.png]] to adjust the depth of water. | ||
| − | ==== | + | ==== Auto/Manual depth range ==== |
| − | + | You can change the depth of the water automatically or manually from [[File:버튼 메뉴.png]] '''→ 2. Depth Range'''. | |
| − | [[ | ||
| − | |||
| − | ==== | + | ==== Depth of water shift ==== |
| − | + | Raise the lowest depth of water as you want and display it on the screen. | |
| − | + | You can set in [[File:버튼 메뉴.png]] '''→ 4. Shift'''. | |
| − | {{ | + | {{주의|Depth of water shift is only available for manual depth of water.}} |
| − | ==== | + | ==== Adjusting the Sensitivitiy ==== |
| − | # [[ | + | # Press [[File:버튼 방향키.png|x60px]] to select the sensitivity of frequency. You can see that the frequency has been selected through the blue text background. |
| − | + | # Turn [[File:버튼 로터리.png]] to adjust the sensitivity. | |
| + | {{알림|To change the sensitivity auto/manual, press [[File:버튼 로터리.png]] while the sensitivity is selected. In auto, you can adjust the sensitivit by turning [[File:버튼 로터리.png]].}} | ||
| − | ==== | + | ==== Adjusting the attenuation (STC) ==== |
| − | # [[ | + | # Select attenunation (STC) of frequency by pressing [[File:버튼 방향키.png|60px]]. |
| − | # [[ | + | # Adjust the attenuation (STC) by turning [[File:버튼 로터리.png]]. |
=== VRM === | === VRM === | ||
| − | + | Measure accurate depth of water for Fish, object and nature. | |
| − | [[ | + | Press [[File:버튼 마크.png]] to call the green depth of water bar. |
| − | # | + | # Move the depth of water bar up down using the cursor. |
| − | # | + | # Check the depth of water through number on the Depth of water bar.</br>[[File:VRM 예시.png|center]] |
| − | [[ | ||
| − | === | + | === Time machine === |
| − | [[ | + | If you turn off [[File:버튼 메뉴.png]] '''→ 7. Scroll''', you can look back when you want to see the past screen of fishfinder. |
| − | # | + | # Press the [Cursor] key on the remote control with the fishfinder. |
| − | # | + | # When the cursor is called, press [[File:버튼 좌.png]] [[File:버튼 우.png]], turn [[File:버튼 로터리.png]], or move to the past fishfinder screen by using touch and check it. |
<div style="width:min(800px,100%);aspect-ratio:4/3;min-height:0;"> | <div style="width:min(800px,100%);aspect-ratio:4/3;min-height:0;"> | ||
| − | <iframe key="haiyang | + | <iframe key="haiyang" path="wiki/en_vega/time_machine" width="100%" /> |
</div> | </div> | ||
| − | {{알림| | + | {{알림|If you press [[File:버튼 마크.png]] on the past screen of the fishfinder, the mark is input with a red line at the past position. Depending on the situation, the error range of the generated mark is different.}} |
| − | {{주의| | + | {{주의|The length of the screen that can be checked on the time machine with depends on the depth of water.}} |
| − | === | + | === Screen Settings === |
| − | ==== | + | ==== Image speed ==== |
| − | [[ | + | [[File:버튼 메뉴.png]] '''→ 4. Display → 2. Image Speed'''. You can select the movement speed of the fishfinder screen from 1/32X to 4X. |
| − | <iframe key="haiyang | + | <iframe key="haiyang" path="wiki/vega/fishfinder_image_speed" width="100%" height="330px" /> |
| − | ==== | + | ==== White line ==== |
| − | [[ | + | Change the color of seabed surface in [[File:버튼 메뉴.png]] '''→ 9. Advanced → 6. Display → 3. White Line''', It clearly distinguishes the school of fish and the seabed. You can change to black and white. |
| − | [[ | + | [[File:화이트라인 일반.png]] [[File:화이트라인 검정.png]] [[File:화이트라인 흰.png]] |
| − | ==== | + | ==== Fish symbol ==== |
| − | [[ | + | You can set display fish symbol on school of fish when the school of fish detected on fishfinder screen in [[File:버튼 메뉴.png]] '''→ 9. Advanced → 6. Display → 9. Fish'''. |
| − | # | + | # Fish symbol : Turn on and off the Fish symbol.<br>[[File:물고기 심볼.png]] |
| − | # | + | # Fish size : Turn on and off mark of the size of fish groups. It can be marked in cm or inch.<br>[[File:물고기 사이즈.png]] |
{{주의| | {{주의| | ||
| − | * | + | * Depending on the sea environment, the classification of fish groups may not be accurate. |
| − | * | + | * Depending on the sea environment, the size of fish groups may not be accurate.}} |
| − | === | + | === Other settings === |
| − | ==== | + | ==== Rejection ==== |
| − | + | Eliminate interference caused by fishfinder of other ship. | |
| − | [[ | + | It is used at close range to fish with other ships equipped with sonar. |
| + | You can turn on and off in [[File:버튼 메뉴.png]] '''→ 6. Rejection → 1. Interference Rejection'''. | ||
| − | ==== | + | ==== Color Rejection ==== |
| − | + | Erazes from the screen one at a time from the lower level colors. | |
| + | Use this when a lot of noise is displayed on the fishfinder screen or when you want to see only a strong reflector. | ||
| + | You can set it in [[File:버튼 메뉴.png]] '''→ 9. Advanced → 7. Color → 1. Color Rejection.'''. | ||
| − | ==== | + | ==== Finder Screen Color ==== |
| − | [[ | + | You can change the background color of the fishfinder screen in [[File:버튼 메뉴.png]] '''→ 9. Advanced → 7. Color → 2. Finder Screen Color'''. |
| − | ==== | + | ==== Image Filter ==== |
| − | [[ | + | You can turn on/off horizontal and vertical image filters in [[File:버튼 메뉴.png]] '''→ 9. Advanced → 7. Color → 3. Image Filter'''. |
| − | ==== | + | ==== Pulse ==== |
| − | [[ | + | Change the transmission pulse width of the fishinder transmitter in [[File:버튼 메뉴.png]] '''→ 9. Advenced → 10. Others → 1. Pulse'''. |
| − | {{알림| | + | {{알림|If the pulse width is narrowed, the school of fish discrimination is good and the water of depth discrimination is poor.}} |
| − | ==== | + | ==== Water temperature ==== |
| − | + | When the water temperature is not correct, You can calibrate in [[File:버튼 메뉴.png]] '''→ 9. Advanced -> 10. Others → 2. Watere TEMP'''. | |
| − | ==== | + | ==== Boat speed ==== |
| − | + | When the Ship speed is not correct, You can calibrate it in [[File:버튼 메뉴.png]] '''→ 9. Advanced -> 10. Others -> 3. Boat Speed'''. | |
| − | {{주의| | + | {{주의|Available only when the ship speed input setting is Transducer.}} |
| − | ==== | + | ==== Draft set ==== |
| − | + | When the ship's transducer position is different from the water's surface, You can calibrate it in [[File:버튼 메뉴.png]] '''→ 9. Advanced → 10. Others → 4. Draft Set'''. | |
| − | ==== | + | ==== Speed source ==== |
| − | [[ | + | Select which ship speed information to receive in [[File:버튼 메뉴.png]] '''→ 9. Advanced → 10. Others → 5. Speed Source'''. |
| − | |||
| − | |||
== AIS == | == AIS == | ||
| − | === | + | === What is AIS? === |
| − | AIS(Automatic Identification System) | + | AIS (Automatic Identification System) is a system that periodically exchanges information for operation information or port reporting to prevent collision accidents between ships and between ships and land stations. |
| + | |||
| + | AIS is a navigational equipment that enables safe operation by sharing information with other ships by transmitting the ship's specifications and operation information according to a set time. | ||
| − | ==== AIS | + | ==== AIS system information ==== |
{| class="wikitable" | {| class="wikitable" | ||
|- | |- | ||
| − | | style="text-align:center;" | CPA || | + | | style="text-align:center;" | CPA || It stands for Closet Point of Approach, which means a distance between own's own ship and other ships. |
|- | |- | ||
| − | | style="text-align:center;" | TCPA || Time to Closest Point of | + | | style="text-align:center;" | TCPA || It is an abbreviation of Time to Closest Point of Approach, which means the estimated time of collision between one's own ship and another ship. Anticipation of collision is estimated in consideration of the ship speed and direction of own ship and other ships. |
|- | |- | ||
| − | | style="text-align:center;" | | + | | style="text-align:center;" | VESSEL NAME || It means the name of the ship. The maximum length of name is 20 characters. |
|- | |- | ||
| − | | style="text-align:center;" | MMSI || Maritime Mobile Service | + | | style="text-align:center;" | MMSI || It stand for Maritime Mobile Service Identity, which means a unique number for each ship. |
|- | |- | ||
| − | | style="text-align:center;" | MMSI | + | | style="text-align:center;" | MMSI number || It consists of 9 digits. This number is a different identification number for each ship. |
|- | |- | ||
| − | | style="text-align:center;" | | + | | style="text-align:center;" | Target<br>[[File:아이콘 AIS 타겟.png]] || It means other ships on the screen. |
|- | |- | ||
| − | | style="text-align:center;" | | + | | style="text-align:center;" | Activated target<br>[[File:아이콘 AIS 활성화된 타겟 .png]] || It means a target whose information is periodically updated. |
|- | |- | ||
| − | | style="text-align:center;" | | + | | style="text-align:center;" | Selected target<br>[[File:아이콘 AIS 선택된 타겟.png]] || You can see the information window of the AIS target selected with the cursor. |
|- | |- | ||
| − | | style="text-align:center;" | | + | | style="text-align:center;" | Dangerous target<br>[[File:아이콘 AIS 위험한 타겟.png]] || It means a target that checked by CPA alarm or TCPA alarm. |
|- | |- | ||
| − | | style="text-align:center;" | | + | | style="text-align:center;" | Old target<br>[[File:아이콘 AIS 오래된 타겟.png]] || It means a target that has not been updated within a user-defined time. The X will be marked on Target. |
|} | |} | ||
| − | === AIS | + | === AIS On/Off === |
| − | [[ | + | AIS function can be turned on or off in [[File:버튼 메뉴.png]] '''→ 7. AIS → 1. AIS On/Off'''. |
| − | === AIS | + | === AIS information window === |
| − | + | Touch the desired target or place the cursor and press [[File:버튼 로터리.png]] to display the target's AIS information window. | |
| − | {{알림|[[ | + | {{알림|The items to be displayed in the AIS information window can be set in [[File:버튼 메뉴.png]] '''→ 7. AIS → 10. Others → 2. Cursor Box INFO'''. |
| − | ''' | + | '''Target information display''' |
| − | AIS | + | The desired information can be displayed up to 4 under the AIS target. |
| − | * [[ | + | * Turn on the desired item in [[File:버튼 메뉴.png]] '''→ 7. AIS → 10. Others → 1. Labels on Vessels → 2. Labels on Vessels'''. |
| − | * AIS | + | * Select the desired item in the AIS information window. |
<div style="width:min(645px,100%);aspect-ratio:129/139;min-height:0;"> | <div style="width:min(645px,100%);aspect-ratio:129/139;min-height:0;"> | ||
| − | <iframe key="haiyang | + | <iframe key="haiyang" path="wiki/en_vega/ais_target_info" width="100%" /> |
</div> | </div> | ||
| − | {{알림|AIS | + | {{알림|To lock the target information display item so that it does not change by mistake in AIS information window, Set [[File:버튼 메뉴.png]] '''→ 7. AIS → 10. Others → 1. Labels on Vessels → 1. Popup Select''' to ON.}} |
| − | === AIS | + | === AIS list === |
| − | [[ | + | You can see the list of AIS target in [[File:버튼 메뉴.png]] '''→ 7. AIS → 2. List'''. |
| − | <div style="width:min(800px,100%);aspect-ratio:4/3;min-height:0;"> | + | <div style="width:min(800px,100%);aspect-ratio:4/3;min-height:0;margin:0px auto"> |
| − | <iframe key="haiyang | + | <iframe key="haiyang" path="wiki/en_vega/ais_list" width="100%" /> |
</div> | </div> | ||
| − | ''' | + | '''Details''' |
| − | |||
| − | |||
| − | |||
| − | |||
| − | |||
| − | |||
| − | |||
| − | |||
| − | + | After selecting the desired AIS target, press [[File:버튼 로터리.png]] or [1.View details], or touch the AIS target to view detailed information. | |
| − | [[ | + | [[File:AIS 상세보기.png|center]] |
| − | ==== | + | === Other settings === |
| − | [[ | + | ==== Radius ==== |
| + | If you turn on [[File:버튼 메뉴.png]] '''→ 7. AIS → 3. Display Radius''', you can estimate the distance of the received AIS by drawing concentric circles that can measure the distance around the own ship. | ||
| + | [[File:AIS 거리원.png|400px|center]] | ||
| − | ==== | + | ==== AIS target size ==== |
| − | [[ | + | You can adjust the size of the AIS target in [[File:버튼 메뉴.png]] '''→ 7. AIS → 4. AIS Target Size'''. |
| − | ==== | + | ==== Vessels type color ==== |
| − | [[ | + | You can set the default color by vessel type in [[File:버튼 메뉴.png]] '''→ 7. AIS → 5. Display Vessels by color'''. |
| − | ==== | + | ==== Target type shape ==== |
| − | [[ | + | You can set the icon shape according to the AIS target type in [[File:버튼 메뉴.png]] '''→ 7. AIS → 6. Display Vessels by Type'''. |
| − | ==== | + | ==== Filter AIS type ==== |
| − | [[ | + | You can set whether to display the screen according to the target type in [[File:버튼 메뉴.png]] '''→ 7. AIS → 7. Filter AIS Type'''. |
| − | ==== | + | ==== Receive delay time setting ==== |
| − | [[ | + | 'X' is displayed on the target that did not receive for the time set in [[File:버튼 메뉴.png]] '''→ 7. AIS → 9. Setup AIS Outs ETC → 1. Mark Vessels as Lost After'''. |
| − | ==== | + | ==== Remove Lost Vessels After ==== |
| − | [[ | + | The target that did not updated for the time set in [[File:버튼 메뉴.png]] '''→ 7. AIS → 9. Setup AIS Outs ETC → 2. Remove Lost Vessels After''' is deleted on the screen. |
| − | ==== | + | ==== Own Vessel Target ==== |
| − | [[ | + | [[File:버튼 메뉴.png]] '''→ 7. AIS → 9. Setup AIS Outs ETC → 3. Own Vessel Target''' You can set whether to display the Ship's AIS target on the screen. |
| − | ==== | + | ==== SART message test ==== |
| − | [[ | + | You can view test messages in SART message list if you set [[File:버튼 메뉴.png]] '''→ 7. AIS → 10. Others → 3. Test View''' to ON. |
| − | ==== | + | ==== AIS scale ==== |
| − | [[ | + | AIS targets are displayed on the map only below the scale set in [[File:버튼 메뉴.png]] '''→ 7. AIS → 10. Others → 4. Display Scale'''. |
Latest revision as of 15:33, 10 May 2023
1 Basics
1.1 Before starting
Before using, use the product safely after reading the user manual and safety precautions.
- The user manual describes based on the default setting values.
- The contents of the user manual may differ from the actual contents depending on the software version or model.
- Some services require an internet connection.
- If the user arbitrarily modifies the operating system or software, the product may not work properly. Also, warranty service is not covered for any problems caused by it.
- Data charges may apply when using features that use the Internet through mobile hotspots.
Description of the symbol
| Warning : This sign warns that a risk of death or serious injury may result if caution is not taken. | |
| Ban : This sign infoms you of action that should not be taken when using the product. | |
| Caution : This sign inform you of the precautions to be taken for safe and correct use of the product. | |
| Note : This sign informs you of good information to know when using the product. |
1.2 Precautions for the use environment
The temperature of the product may become excessively high in the following situations. High temperatures may cause product performance degradation, malfunction, or compromise safety.
- Do not store the product in extremely low or high temperatures.
- Do not expose the product to direct sunlight for a long time.
- Do not keep the product in a poorly ventilated room for a long time in the middle of the hot summer.
- Do not keep the product near appliances that may overheat, such as stoves and heating appliances.
| In case of unavoidable exposure to direct sunlight, it is very helpful to cover it with a dry towel. |
1.3 Safety precautions
This is to protect the safety of users and others and prevent property damage in advance. Please read the following carefully before use and be sure to follow it.
 Warning
Warning
Failure to comply may result in death or serious injury.
Drive according to the actual laws.
Drive according to the marine indications and actual regulations when guiding a route using a GPS plotter.
The navigator should not keep an eye on the screen during the voyage.
It may cause a marine accident due to negligence in the front.
Do not mount the main in a place that interferes with vision or navigation.
Mounting it in a place that interferes with vision or safety may cause accidents at sea.
Install and wire correctly.
Failure to install and wire correctly according to the instruction manual may cause an accident or fire.
Do not disassemble, repair or remodel.
In case of failure, it may cause an accident or fire. If you disassemble, repair or remodel, you cannot receive A/S.
Do not use in a faulty or abnormal condition.
If it is used in an abnormal condition such as smoke or no sound, it may cause fire. Stop using it immediately and after checking the power supply , consult with the distributer you purchased .
This unit is for DC 12V to 36V only.
In case of using other volts , it may cause an accident or fire.
Use in a well-ventilated area.
If there is no ventilation, heat may be concentrated inside the main body and cause a fire.
Do not damage the wires and cords by pulling them.
It may cause a short circuit or disconnection, resulting in a fire or malfunction.
Do not drop it or subject it to strong impact.
It may cause malfunction or fire.
 Precaution
Precaution
Failure to comply may result in personal injury or property damage.
Do not use for a long time with the engine stopped.
Sometimes the engine does not run due to battery drain.
Use a standard product when replacing the fuse.
Use of non-standard fudge may cause fire or malfunction. Use a 5A fuse.
For correct use
Handle it correctly according to the instructions.
Do not leave it in extreme high or low temperatures. (Storage temperature range: -10℃ ~ +50℃)
About LCD screen
- The screen looks different depending on the viewing angle. Use it within the range of the following angles. (Top 20º, Bottom 20º, Left 45º, Right 45º)
- The vision may deteriorate at temperatures below -10°C or above +50°C, but this is not a malfunction. It will recover within the preservation temperature range.
- When used in cold weather (below 0°C), the internal lighting divice (backlight) dims, but recovers when the temperature rises.
- Hitting the screen with a sharp object may cause damage.
1.4 Name and role of each part
1.4.1 Components
| Main device |
| Protector |
| Mounting Bracket |
| External GPS ANT |
| Power Cable |
| Wireless R/C |
| Fuse & Bolt |
| Knobs |
| Transducer(600W) (CF only) |
- Components may not be compatible with other devices.
- The appearance and specifications of components are subject to change without notice.
- For separately sold product, use the genuine products provided by Haiyang Olix and distributer. The use of nongenuine products can cause performance degradation and failure, and if a problem occurs, you cannot receive warranty service.
1.4.2 Each part name and key description
| It is used by setting the key the user wants. | |
| Chartplotter : Zoom in/out the map. | |
| Fishfinder : Adjusts the depth of water when it is manual. | |
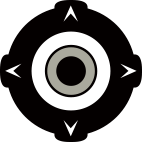 |
Rotary: You can select a menu. You can set the ensitivity/attenuation when using the Fishfinder. |
| Button : This is [Input] key. | |
  |
MENU : Invoke the menu. |
| GOTO : It is used for temporary voyages. | |
  |
PAGE : Use to select a Screen mode. |
| FUNC : It is used by setting the key the user wants. | |
  |
WPT : Add/delete marks.
Press for more than 3 seconds to set MOB. |
| TRACK : Start/stop track recording. | |
  |
CANCEL : Use to cancel settings or exit menus. |
| POWER : Power On/Off or Open the System Control window. |
1.4.3 Connector specification
| 2-TD | |
| NO | NAME |
|---|---|
| 1 | SPD_PULSE |
| 2 | SPD_VC |
| 3 | TD1 |
| 4 | TD_GND |
| 5 | TD2 |
| 6 | TEMP_VCC |
| 7 | TEMP_SIG |
| 8 | SPD_GND |
| 3-TD | |
| NO | NAME |
|---|---|
| 1 | UDI_TD 2 |
| 2 | UDI_TD 1 |
| 3 | UFF_TD 2 |
| 4 | UFF_TD 1 |
| 5 | TEMP_VCC |
| 6 | TEMP_SIG |
| 7 | TD_GND |
| NMEA 2000 | |
| NO | NAME |
|---|---|
| 1 | SHIELD |
| 2 | DC ±12V |
| 3 | DC - |
| 4 | CAN_H |
| 5 | CAN_L |
| POWER | |
| NO | NAME |
|---|---|
| 1 | DC +(12V~36V) |
| 2 | DC - |
| 3 | NC |
| NMEA 0183 | |
| NO | NAME |
|---|---|
| 1 | GND |
| 2 | TX + |
| 3 | GND |
| 4 | RX + |
| 5 | RX - |
| 6 | +12V |
| AIS | |
| NO | NAME |
|---|---|
| 1 | GND |
| 2 | TX + |
| 3 | GND |
| 4 | RX + |
| 5 | RX - |
| 6 | +12V |
1.5 Memory card
Memory cards are used to store, restore, and back up various user data such as mark, route, track, set value and etc.
Vega support SD and micro SD.
|
1.5.1 Inserting memory card
Open the cover of the memory card slot and insert the memory card according to the hole. In the case of SD or microSD, insert it until it clicks.
|
1.5.2 Removing the memory card
For SD and microSD, first press once until you hear a click sound. It pops out slightly for easy removal. After, take it out lightly.
| Do not separate the memory card immediately after using the product, transferring the file, or completing the transfer. Data may be damaged or lost, or the product may malfunction. The user is responsible for any damage such as data loss caused by incorrect use. |
1.6 Turn on/off
1.6.1 Turn on
Press ![]() lightly to turn on the product.
lightly to turn on the product.
1.6.2 Turn off
| You can also turn it off by pressing and holding |
1.7 Import previous device settings
You can import settings from your old device to your new device.
- Insert the memory card into the old device.
 → 8. Advanced → 5. Others → 1. Save User Setting to the memory card through Save User Settings.
→ 8. Advanced → 5. Others → 1. Save User Setting to the memory card through Save User Settings.- Remove the memory card from your old device and insert it into your device.
- From new product go to
 → 8. Advanced → 3. Maintenance → 7. Initialization → 1. User Initialization to Import old device's settings from memory card.
→ 8. Advanced → 3. Maintenance → 7. Initialization → 1. User Initialization to Import old device's settings from memory card.
1.8 Touch screen operation
1.9 System Controls
You can make basic system settings. You can enter by pressing ![]() .
.
| Power off. | ||||||||||
| Restart the power. | ||||||||||
| It can be adjusted by pressing | ||||||||||
| Switch to night mode. | ||||||||||
| Disable the touch screen. Long touch when locking by touch. | ||||||||||
| Enter the Wi-Fi setting window. Connect to the Internet through Wi-Fi before using the online update. | ||||||||||
| Enter the Bluetooth setting window, Connect to the smart phone with Bluetooth before using the Pegasus. | ||||||||||
| Connect with VEGA-F using HY-NET. | ||||||||||
Set the data layout bring the sailing information up freely on the desired location on the screen.
| ||||||||||
| Display the desired weather information on the screen.
One of the Weather, Wind Direction/Wind Speed, Wind Direction/Max Wind Direction, Temperatures, Water Temperature, Wave Direction/Wave Height, Wave Direction/Max Wave Height is displayed. |
2 Chartplotter
2.1 ScreenInfo
2.1.1 Cursor
Call
When using the main - Press ![]() or touch the map screen.
When using the remote control - Press [Cursor].
or touch the map screen.
When using the remote control - Press [Cursor].
Moving
Keep pressing ![]() or touch the desired location.
or touch the desired location.
Deleting
When using the main - Press ![]() when the cursor is called.
When using the remote control - Press [Cursor] when the cursor is called.
When using the touch - Press
when the cursor is called.
When using the remote control - Press [Cursor] when the cursor is called.
When using the touch - Press ![]() at the top of the screen.
at the top of the screen.
Cursor settings
In ![]() → 8. Advanced → 2. Setup → 6. Customizing → 8. Cursor, you can make settings related to the cursor.
→ 8. Advanced → 2. Setup → 6. Customizing → 8. Cursor, you can make settings related to the cursor.
- Size : Adjust the size of cursor.
- Magnetic : When you move the cursor around the mark, the cursor automatically moves to the center of the mark.
- Extension Line : Add vertical and horizontal line from the cursor to end of the screen.
- Vessel Line : Displays the line connecting the own ship and the cursor.
- Move Cursor : Select whether to move the cursor at a constant speed or increase the speed of movement gradually when moving the cursor with the arrow keys.
2.1.2 Info window
You can set up information windows and subscreens in ![]() → 8. Advanced -> 2. Setup -> 6. Customizing -> 4. INFO Window.
→ 8. Advanced -> 2. Setup -> 6. Customizing -> 4. INFO Window.
- WPT : Turn on/off the WPT information window.
- Cursor : Turn on/off the cursor information window.
- Position Setup : Set the location of the information window and sub screen.
- SubScreen Size : You can adjust the inforamtion window and sub screen's size.
You can set the sub screen to be displayed at the bottom of the screen in ![]() → 8. Advanced → 5. Others → 2. SubScreen.
→ 8. Advanced → 5. Others → 2. SubScreen.
- Compass
- Depth/Temp
- SOG/COG
- Depth/Temp/SOG/COG
- GPS INFO1
2.2 Chartplotter settings
2.2.1 Map setup
- Map orientation
You can set the plotter screen mode in → 8. Advanced → 6. Map Setup → 1. Map Orientation or by pressing
→ 8. Advanced → 6. Map Setup → 1. Map Orientation or by pressing  on the upper right corner of the screen.
on the upper right corner of the screen.
- True Motion
It is a sailing mode that the nautical chart is fixed and the onw ship moves. (True motion is not available for course-up and head-up.) - Up Mode
It is a sailing mode that the own ship is fixed and the nautical chart moves. It can be used if a destination is entered. It is useful when you want to move the top of the screen is toward the destination or the own ship toward the destination.
- True Motion
- Userdata Display : Setting up shown/hide the user data on the display.
- Chart : Select the chart among HY-MAP, C-MAP and External map
- C-MAP Setting (Only for C-MAP mode)
- Chart Display Configuration : Set screens for Land, Marine, Depth, and Nav Addis on the map.
- Chart Presentation : Sets the font, symbol size, and map color for the map.
- Raster Setting : Sets the Raster mode on the map.
- 3D View : Setup for 3D View.
- Multi Language : Select language for name of the place, lighthouse or buoy.
- Quick View : It is available to set up. Place the cursor on buoys or icons on the C-MAP, the information window is shown up automatically.
- Touch : Sets the multi-touch features for the map.
2.2.2 Vessel
You can make settings related to own ship in ![]() → 8.Advanced → 7. Vessel.
→ 8.Advanced → 7. Vessel.
- Vessel Icon Size : Adjust size of own ship's icon.
- Heading Line : Set the heading line's length. Heading line is used in true motion and north up mode.
- Heading Line Thickness : Set the heading line's thickness.
- Vessel Style : You can set own ship to one of Circle, Arrow and vessel.
- Orient Resolution : If you set the heading angle, the map will not rotate according to the heading angle set in destination sailing or auto (head-up).
2.3 GPS settings
It is available to control and confirm information in GPS receiver.
2.3.1 Datum
It shows GPS Datum in ![]() → 8. Advanced → 1. GPS → 2. Datum. WGS-84, which is the worldwide standard is only available.
→ 8. Advanced → 1. GPS → 2. Datum. WGS-84, which is the worldwide standard is only available.
2.3.2 Fix correction
The coordinates received from the GPS receiver can be moved by the calibration value in ![]() → 8. Advanced → 1. GPS → 3. Fix Correction.
→ 8. Advanced → 1. GPS → 3. Fix Correction.
- LAT Modification : You can calibration by moving the latitude north (N) or south (S).
- LON Modification : You can calibration by moving the longitude west(W) or east (E).
2.3.3 Average Speed
It reduces unnecessary GPS deviation due to waves or currents. You can select settings according to the average ship speed at ![]() → 8. Advanced → 1. GPS → 4. Average Speed.
→ 8. Advanced → 1. GPS → 4. Average Speed.
Average Speed Setup
You can adjust the setting value of the average Ship speed in ![]() → 8. Advanced → 1. GPS → 5. Average Speed Setup.
→ 8. Advanced → 1. GPS → 5. Average Speed Setup.
- POG filtering : Used to smooth the position of the own ship. The lower setting value, the faster the response.
- COG filtering : Used to smooth the azimuth of the own ship. The lower setting value, the faster the response.
- SOG filtering : Used to smooth the Ship speed of the own ship. The lower setting value, the faster the response.
- SOG Range : You can set the speed which applied average SOG. Average SOG is applied only under a speed be set.
- COG : Select a different COG calculation method.
- U Version : The COG's response is slow but stable. It is used a lot by low-speed fishing vessels.
- C Virsion : The COG response is fast, but it may seem too sensitive. It's often used in fishing boats that require rapid response.
2.3.4 LAT/LON Unit
You can select the display unit of latitude/longitude from 3 units/4 units.
2.3.5 Receiving Port
Set GPS receiving port setting
2.4 WPT
Mark and record specific points on the nautical chart.
2.4.1 Creating WPT
2.4.2 WPT List
In ![]() → 1. Userdata -> 1. WPT -> 1. List, you can check the list of created marks and edit, create, delete, sort and navigate.
→ 1. Userdata -> 1. WPT -> 1. List, you can check the list of created marks and edit, create, delete, sort and navigate.
Edit WPT
- Press
 → 1. Userdata → 1. WPT → 1. List.
→ 1. Userdata → 1. WPT → 1. List. - Select the WPT you want to edit from the WPT list.
- Click [1.Edit] to edit the desired item.
WPT Sorting
- Press
 → 1. Userdata → 1. WPT → 1. List.
→ 1. Userdata → 1. WPT → 1. List. - Press [4.Sort] in the WPT list of WPT.
- Select the desired sorting method.
Deleting WPT
- Call the cursor on the map.
- Move the cursor over the WPT you want to delete.
- Press
 and go WPT Cursor → 3. Erase, or Press
and go WPT Cursor → 3. Erase, or Press  to delete the WPT.
to delete the WPT.
- Press
 → 1. Userdata → 1. WPT → 1. List.
→ 1. Userdata → 1. WPT → 1. List. - Select the WPT to delete from the WPT list.
- Press [3.Delete] to delete the WPT.
Select/Delete All WPTs can be deleted entirely or only partially selected by shape or color.
- Press
 → 1. Userdata → 1. WPT → 1. List.
→ 1. Userdata → 1. WPT → 1. List. - Press [5. All Erase].
- Select shapes and colors and press Delete.
Sailing
- Press
 → 1. Userdata → 1. WPT → 1. List.
→ 1. Userdata → 1. WPT → 1. List. - Select the WPT to navigate to from the WPT list.
- Press [6. Goto].
2.4.3 Move the WPT
- Call the cursor on the map.
- Move the cursor over a WPT to move.
- Press
 → WPT Cursor → 4. Move..
→ WPT Cursor → 4. Move.. - Press
 after moving the cursor to the desired location.
after moving the cursor to the desired location.
2.4.4 WPT setting
You can set the WPT to be created in the future. Press ![]() → 8. Advanced → 2. Setup → 6. Customizing → 5. Userdata → 1. WPT. .
→ 8. Advanced → 2. Setup → 6. Customizing → 5. Userdata → 1. WPT. .
- Symbol Setup
- Color Setup
2.4.5 WPT Select Area
You can select an area on the map and to delete or save the WPTs within it separately.
2.4.6 WPT display setting
You can set the display of WPTs on the electronic nautical chart in ![]() → 8. Advanced → 6. Map Setup → 2. Userdata Display → 1. WPT.
→ 8. Advanced → 6. Map Setup → 2. Userdata Display → 1. WPT.
- WPT : Set whether to display WPTs on chart.
2.5 Route
The route shows the route by connecting the sailing points in order.
2.5.1 Route creating
| Routes created from the Route list is an empty route that does not contain WPTs. Add WPTs through Route detail edit. |
| Route can be created by using Goto. Refer to Goto for details. |
2.5.2 Route list
You can check the list of created routes and edit, create, delete, sort, and voyage ![]() → 1. Userdata → 2. Route → 1. List.
→ 1. Userdata → 2. Route → 1. List.
Edit route
- Select the rout to edit from the route list.
- Press [1. Edit].
| You can only edit the route name and whether to hide the screen in Route list. To edit more details, Refer to Route detail edit. |
Deleting a route
- Select route to delete in Route list.
- Press [3. Erase]
Sort route
- Press [5. Sort] in the Route list.
- Select the desired sorting method.
Sailing by route
- Select the route to sail in the Route list
- Press [6. Goto]
2.5.3 Route display settings
![]() → 8. Advanced → 6. Map Orientation → 2. Userdata Display You can set with regard to display.
→ 8. Advanced → 6. Map Orientation → 2. Userdata Display You can set with regard to display.
- Route : Set whether to display a route.
- Route Name : Set whether to display route name next to route start point.
You can operate and set marks during voyage in ![]() → 8. Advanced → 9. Navigation.
→ 8. Advanced → 9. Navigation.
- Previous WPT : Change the WPT to sail in the route to previous WPT. Only available while sailing.
- Next WPT : Change the WPT to sail in the route to the next WPT. Only available while sailing.
- Route Order : You can set the route order. It can only be set while sailing.
2.5.5 Route detail
You can check and edit the destinations that make up the route. Press [4.Details] in the Route list.
Edit WPT
Select WPT to edit in the Route detail and press [1. Edit].
After that, edit the items you want.
Add WPT
There are two ways to add WPT.
Add saved WPT
- In the Route detail, press [2.Saved WPT].
- If you set the WPT name, you can call and add the WPT.
Add new WPT
- Press [3.New WPT] in the Route detale.
- It is added as the position of the own ship just below the currently selected WPT. For detailed settings, Edit [1. Edit]
Deleting WPT
Select the WPT to delete and press [4. Erase].
Finding WPT location
Select the WPT to find and press [5. Find].
2.6 Goto
There is two type of Goto method. You can select from ![]() → 8. Advanced -> 9. Navigation -> 5. Goto Type.
→ 8. Advanced -> 9. Navigation -> 5. Goto Type.
Type1
This is a method of using a temporary destination and a temporary route together.
- Designate destination to go by cursor.
- Press
 and set the destination.
and set the destination. - Set the next destination in the same way.
- When you have set as many routes as you want, press
 to proceed with the goto.
to proceed with the goto. - To finish the goto, press
 without the cursor or touch the exit at the bottom of the screen.
without the cursor or touch the exit at the bottom of the screen.
|
Type2
This is for temporary destinations only.
- Designate destination to go by cursor.
- Press
 and set the destination.
and set the destination. - To change the destination, designate the new destination by cursor and press
 .
. - To finish the voyage, press
 without the cursor or touch the exit at the bottom of the screen.
without the cursor or touch the exit at the bottom of the screen.
| Whenever change the destination, you can save the destination before the change as a WPT. |
2.7 Track
Draws the wake line that the own ship has sailed.
2.7.1 Turn on/off drawing track
You can turn on or off the drawing of the track by pressing ![]() .
.
2.7.2 Set how to draw a wake
You can set whether you to draw track at regular time intervals or at reqular distance in ![]() → 1. Userdata → 3. Track → 2. Setup → 2. Record Setup.
→ 1. Userdata → 3. Track → 2. Setup → 2. Record Setup.
Draw every time interval
Draws a track at regular intervals.
Time interval can be set in ![]() → 1. Userdata → 3. Track → 2. Setup → 3. Time Interval.
→ 1. Userdata → 3. Track → 2. Setup → 3. Time Interval.
Draw every distance interval
Draws a track at regular distances.
Distance interval can be set in ![]() → 1. Userdata -> 3. Track -> 2. Setup -> 4. DIST Interval.
→ 1. Userdata -> 3. Track -> 2. Setup -> 4. DIST Interval.
2.7.3 Track color settings
Select the desired color from ![]() → 8. Advanced → 2. Setup → 6. Customizing → 5. Userdata → 2. Track → 1. Color Setup and press
→ 8. Advanced → 2. Setup → 6. Customizing → 5. Userdata → 2. Track → 1. Color Setup and press ![]() .
.
| The number next to the color let you know the number of tracks stored in each color. |
2.7.4 Set the thickness of the track line
You can change the thickness of the track line in ![]() → 1. Userdata → 3. Track → 2. Setup → 1. Tickness.
→ 1. Userdata → 3. Track → 2. Setup → 1. Tickness.
2.7.5 Track management
Tracks can be saved up to a total of 50,000 points. There are two types of track management.
Track type can be changed in ![]() → 1. Userdata → 3. Track → 2. Setup → 5. Track Type.
→ 1. Userdata → 3. Track → 2. Setup → 5. Track Type.
Type 1
Manage all tracks with color at once.
Deleting a track
You can delete a track in ![]() → 1. Userdata → 3. Track → 1. Erase.
→ 1. Userdata → 3. Track → 1. Erase.
- To delete only a specific color, select the desired color and press
 .
. - Press
 to delete all.
to delete all. - To delete only a specific section from the map, press [2.Partial].
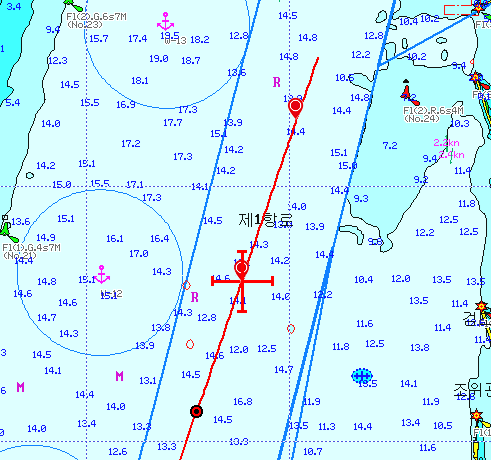
Designate the beginning of the track to delete by long-touching or pressing Input.
The end is specified in the same way. If you select “Yes” in the window asking for deletion, the specified number of tracks will be deleted.
Type2
Tracks are managed in 5 indexes. You can draw 10,000 tracks for each index.
Index selection
You can select index to manage in ![]() → 1. Userdata → 3. Track → 1. Select Index.
→ 1. Userdata → 3. Track → 1. Select Index.
List
Enter ![]() → 1. Userdata -> 3. Track -> 3. List.
→ 1. Userdata -> 3. Track -> 3. List.
Delete
Select the desired index from the track list and press [2.Erase].
2.7.6 Select Area
You can specify an area on the map and save or delete tracks in it separately.
- Press
 → 1. Userdata -> 3. Track -> 3. Select Area.
→ 1. Userdata -> 3. Track -> 3. Select Area. - Move the cursor to the point where you want to start specifying the area.
- Press Input or [1.Select Area].
- Move the cursor to the point where you want to finish specifying the area.
- Press Input or [2.Select Complete].
- When deleting a track
- Press [1. Erase]
- Select the track color to delete and press Erase.
- When saving a track
- Press [2. Save].
- Select the save location.
- Specify a file name.
- Select the track color to save and press Save.
- When deleting a track
| Select Area is only available in Type 1. |
2.8 Measuring distance/direction
The distance and bearing between two points user wants can be measured.
- Call the cursor and move to the first point.
- Press
 → Function → 8. Range/BRG..
→ Function → 8. Range/BRG.. - Move the cursor to the second point.
- Check the distance and bearing of the two points in the cursor information window at the lower left.
- Press
 to exit.
to exit.
2.9 User line
Users can draw lines on the map arbitrarily.
2.9.1 User line drawing
Move the cursor to the starting position and press ![]() 를 누르세요.
를 누르세요.
2.9.2 User line list
You can check, edit, and delete the user line list in ![]() → 1. Userdata → 4. User Line → 1. List.
→ 1. Userdata → 4. User Line → 1. List.
2.9.3 Edit user line
- Select the user line to edit from the user line list.
- Press [1. Edit] to edit the desired item.
2.9.4 User line Delete/all delete
- Select the user line to delete from the user line list.
- Press [2.Erase] to delete.
- Press [All Erase] to delete all.
2.9.5 User line display setting
You can set whether to display the user line on the electronic nautical chart in ![]() → 8. Advanced → 6. Map Setup → 2. Userdata Display → 7. User Line.
→ 8. Advanced → 6. Map Setup → 2. Userdata Display → 7. User Line.
2.10 User name
User can input the place name that is not on the map manually.
- Call the cursor.
- Move the cursor to the place to input the name.
 → Fucntion → 10. User Name.
→ Fucntion → 10. User Name.- Set the place name and color.
- Press Cancel to exit.
2.10.1 User name display setting
You can set whether to display the user line on the electronic nautical chart in ![]() → 8. Advanced → 6. Map Setup → 2. Userdata Display → 8. User Name.
→ 8. Advanced → 6. Map Setup → 2. Userdata Display → 8. User Name.
2.10.2 User line alarm setting
You can set the boundary line alarm sound in ![]() → 8. Advanced → 8. Alarm → 4. User Line..
→ 8. Advanced → 8. Alarm → 4. User Line..
- User Line Alarm : The alarm sounds if the boundary set by the user violated. It sounds only user line set by alarm method.
- User Line Range : Set the range to recognize that the user's boundary has been violated during sailing.
2.11 Other setting
2.11.1 Unit setting
Set the units for distance and speed in ![]() → 8. Advanced -> 2. Setup -> 1. Unit.
→ 8. Advanced -> 2. Setup -> 1. Unit.
- DIST/Speed
1NM = 1.852km
1kt=1.852km/h - Depth
1m = 3.281ft = 0.549fm = 0.609lfm = 0.660Jfm - TEMP
Celsius℃ = Fahrenheit +32℉
2.11.2 Compass
![]() → 8. Advanced → 2. Setup → 2. Compass
→ 8. Advanced → 2. Setup → 2. Compass
- BRG
There is a difference degree where you are in the earth. This function is to modify the error from true and Magnetic. - Fix Correction
When using a compass as a magnetic north, there are errors in each region, so use it by correcting the value. - External Compass
- External Compass Smoothing
It is a function that softens the movement of the map when using an external compass.
2.11.3 Time&Date Setting
![]() → 8. Advanced → 2. Setup → 3. Time&Date
→ 8. Advanced → 2. Setup → 3. Time&Date
- Reference
The GPS receiver uses the international standard time, the time zone may vary by region (country).The display time can be adjusted when sailing in different time zone - Time Format
You can set the time display method. - Date Format
You can set the date display order to year-month-day, month-day-year, day-month-year. - Month Format
You can set the date format to either letters or numbers.
2.11.4 Input-output setting
![]() → 8. Advanced → 2. Setup → 4. Input/Output
→ 8. Advanced → 2. Setup → 4. Input/Output
- Output Sentences
| DESCRIPTIONS | CONTENTS OF DATA FIELD | DEFAULT |
|---|---|---|
| $GPGGA | GPS information | ON |
| $GPVTG | Ship speed and direction inforamtion | ON |
| $GPZDA | Time and Date | OFF |
| $GPRMB | Recommended minimum voyage information | OFF |
| $GPRMC | GNSS information | ON |
| $GPAPB | Heading/track controller (autopliot) sentence B | ON |
| $GPXTE | Cross-track error, measured | OFF |
| $GPBOD | Bearing, origin to destination | OFF |
| $GPBWC | Waypoint direction and distance | ON |
- Transmit
You can set the NMEA and AIS transmission speed. - Output Version
You can set the Output Version.
2.11.5 Menu setting
You can set menu related settings in ![]() → 8. Advanced → 2. Setup → 6. Customizing → 3. Menu.
→ 8. Advanced → 2. Setup → 6. Customizing → 3. Menu.
- Type : You can choose Smart method, HGP method and Touch method.
- Color : You can change the color of the menu to the color you want.
2.11.6 Selection method
You can set menu related settings in ![]() → 8. Advanced -> 2. Setup -> 6. Customizing -> 5. Userdata -> 3. Selection Method.
→ 8. Advanced -> 2. Setup -> 6. Customizing -> 5. Userdata -> 3. Selection Method.
- Standard : You can view and select Shapes, colors, images.
- Flip : You can select by sliding shapes and colors sequentially.
2.11.7 Total distance reset
You can reset the data bar, navigation data screen, compass screen, highway screen, and GPS information screen to 0 in ![]() → 8. Advanced -> 2. Setup -> 6. Customizing -> 5. Userdata -> 4. Total Distance Reset.
→ 8. Advanced -> 2. Setup -> 6. Customizing -> 5. Userdata -> 4. Total Distance Reset.
2.11.8 Password
You can set password related settings in ![]() → 8. Advanced → 2. Setup → 6. Customizing → 5. Userdata.
→ 8. Advanced → 2. Setup → 6. Customizing → 5. Userdata.
- Use Password : You can set whether to use a password or not. If you use a password, you need to turn on the product and enter the password to use the product.
- Set Password : You can set a 6-digit password.
- Reset Password : Resets the password. You must enter the set password.
2.11.9 Transparency
In ![]() → 8. Advanced → 2. Setup → 6. Customizing → 6. Alpha Blending, you can set the background transparency of the data bar and sub screen. (The lower the number, the more transparent it is.)
→ 8. Advanced → 2. Setup → 6. Customizing → 6. Alpha Blending, you can set the background transparency of the data bar and sub screen. (The lower the number, the more transparent it is.)
2.11.10 Auto back up
When ![]() → 8. Advanced → 2. Setup → 6. Customizing → 9. User Convenience → 1. Auto Backup is turn on, WPTs and tracks are automatically backed up internally. File name is saved as mark WPT_backup.dat and track TRACK_backup.dat.
→ 8. Advanced → 2. Setup → 6. Customizing → 9. User Convenience → 1. Auto Backup is turn on, WPTs and tracks are automatically backed up internally. File name is saved as mark WPT_backup.dat and track TRACK_backup.dat.
2.11.11 Auto night mode
If you change the night mode to ON in ![]() → 8. Advanced → 2. Setup → 6. Customizing → 9. User Convenience → 3. Auto Night Mode, the night mode automatically turns on at the set start time and turns off at the end time.
→ 8. Advanced → 2. Setup → 6. Customizing → 9. User Convenience → 3. Auto Night Mode, the night mode automatically turns on at the set start time and turns off at the end time.
2.11.12 Equipment initialization
You can initialize in ![]() → 8. Advanced → 3. Maintenance → 7. Initialization.
→ 8. Advanced → 3. Maintenance → 7. Initialization.
- User Initialization : It is initialized to the settings saved by the user.
- Setup Initialization : All set values are initialized to the initial state.
- Factory initialization : All set values and user datars are initialized to the initial state.
| You can save user setting file for user initialization through |
2.11.13 Buzzer setting
You can turn on and off the action sound in ![]() → 8. Advanced → 2. Setup → 5. Buzzer.
→ 8. Advanced → 2. Setup → 5. Buzzer.
2.11.14 Check the version
You can check the version in ![]() → 8. Advanced → 3. Maintenance.
→ 8. Advanced → 3. Maintenance.
- Program Version
- OS Version
- Map Version
2.11.15 Simulator
In ![]() → 8. Advanced → 3. Maintenance → 4. Simulator, you can test start the following functions with the data stored in the memory.
→ 8. Advanced → 3. Maintenance → 4. Simulator, you can test start the following functions with the data stored in the memory.
- GPS
- Fishfinder
- AIS
2.11.16 Remote control settings
You can settings related to the remote control in ![]() → 8. Advanced -> 3. Maintenance -> 6. Remote Control Settings.
→ 8. Advanced -> 3. Maintenance -> 6. Remote Control Settings.
- Remote Control : You can set whether to use the remote control.
- Remote Control Pairing : You can register the remote control to use with this product. When the remote control registration window appears and then press the Cancel button on the remote control twice, Remote control is registered. When a remote control is registered, operation is possible only with the remote control.
- Remote Control Dispairing : Unregister the remote control and receive operation signal from all remote control.
2.11.17 Wired LAN setting
You can set IP of wired LAN in ![]() → 8. Advanced → 3. Maintenance → 8. Wire LAN.
→ 8. Advanced → 3. Maintenance → 8. Wire LAN.
2.11.18 Online update
Programs and maps can be updated to the latest version through the Internet.
Hotspot Turn on
An internet connection is required for online updates. Turn on the hotspot function of smartphone.
| Hotspot is function that supplys wireless internet through smartphone, you can skip this process where Wi-Fi wireless internet is available. |
(If you are not familiar with the function, it is recommended to unlock the password.)
|
Wi-Fi connection
| Keep Vega close to a Wi-Fi wireless internet source during online updates. Actions such as moving your smartphone with a hotspot on can interfere with online updates. |
Programs, maps, and other updates
| In the above example, the download and installation speed is expressed quickly for explanation, and it actually takes some time. Contrary to the example, even if the speed is slow, it is normal, so do not use unnecessary and unreasonable operation. |
| After completing the update, turn off Vega's Wi-Fi. In particular, Turn off the hotspot of your smartphone. Turning on the hotspot increases battery consumption and may incur unnecessary data charges. |
2.11.19 Language and Input
You can set Android system languages and keyboards on ![]() → 8. Advanced → 3. Maintenance → 10. Advanced Menu → 1. Language & Input.
→ 8. Advanced → 3. Maintenance → 10. Advanced Menu → 1. Language & Input.
2.11.20 Anchor alarm settings
You can set anchor alarm in ![]() → 8. Advanced → 8. Alarm → 2. Anchor.
→ 8. Advanced → 8. Alarm → 2. Anchor.
- Anchor Alarm : If ship leave the anchor Radius during the docking, device will sound an alarm.
- Anchor Radius : Sets the range that recognizes that the ship being docked is out of the dock.
2.11.21 Interval alarm setting
You can set alarm that sounds at regular time intervals in ![]() → 8. Advanced → 8. Alarm → 3. Interval.
→ 8. Advanced → 8. Alarm → 3. Interval.
- Interval Alarm : Turn on and off the time alarm.
- Interval Time : Set the time interval to sound the alarm from 1 to 60 minutes.
2.11.22 Calendar
You can check date and tide information on ![]() → 8. Advanced → 4. Calendar.
→ 8. Advanced → 4. Calendar.
2.11.23 Screen capture
Capture the entire current screen as an image through ![]() → 8. Advanced → 5. Others → 3. Screen Capture.
Capture file saved in memory can be checked or deleted from
→ 8. Advanced → 5. Others → 3. Screen Capture.
Capture file saved in memory can be checked or deleted from ![]() → 8. Advanced → 5. Others → 4. Capture List.
→ 8. Advanced → 5. Others → 4. Capture List.
| Capture file will be saved on the memory card. Insert a memory card and start capturing. |
3 Fishfinder
3.1 Screen description
3.1.1 Mode
You can set the screen mode in ![]() → 5. Mode. It supports two frequencies both 50kHz and 200kHz.
→ 5. Mode. It supports two frequencies both 50kHz and 200kHz.
Normal mode and dual mode Depending on the screen mode setting, only one frequency can be displayed on the screen or both frequencies can be displayed on the screen at the same time.
| In |
Various mode
3.2 Data bar (Fishfinder)
This is a dedicated data bar of Fishfinder.
3.2.1 Adjusting the depth of water.
3.2.2 Auto/Manual depth range
You can change the depth of the water automatically or manually from ![]() → 2. Depth Range.
→ 2. Depth Range.
3.2.3 Depth of water shift
Raise the lowest depth of water as you want and display it on the screen.
You can set in ![]() → 4. Shift.
→ 4. Shift.
| Depth of water shift is only available for manual depth of water. |
3.2.4 Adjusting the Sensitivitiy
- Press
 to select the sensitivity of frequency. You can see that the frequency has been selected through the blue text background.
to select the sensitivity of frequency. You can see that the frequency has been selected through the blue text background. - Turn
 to adjust the sensitivity.
to adjust the sensitivity.
| To change the sensitivity auto/manual, press |
3.2.5 Adjusting the attenuation (STC)
3.3 VRM
Measure accurate depth of water for Fish, object and nature.
Press ![]() to call the green depth of water bar.
to call the green depth of water bar.
- Move the depth of water bar up down using the cursor.
- Check the depth of water through number on the Depth of water bar.
3.4 Time machine
If you turn off ![]() → 7. Scroll, you can look back when you want to see the past screen of fishfinder.
→ 7. Scroll, you can look back when you want to see the past screen of fishfinder.
- Press the [Cursor] key on the remote control with the fishfinder.
- When the cursor is called, press

 , turn
, turn  , or move to the past fishfinder screen by using touch and check it.
, or move to the past fishfinder screen by using touch and check it.
| If you press |
| The length of the screen that can be checked on the time machine with depends on the depth of water. |
3.5 Screen Settings
3.5.1 Image speed
![]() → 4. Display → 2. Image Speed. You can select the movement speed of the fishfinder screen from 1/32X to 4X.
→ 4. Display → 2. Image Speed. You can select the movement speed of the fishfinder screen from 1/32X to 4X.
3.5.2 White line
Change the color of seabed surface in ![]() → 9. Advanced → 6. Display → 3. White Line, It clearly distinguishes the school of fish and the seabed. You can change to black and white.
→ 9. Advanced → 6. Display → 3. White Line, It clearly distinguishes the school of fish and the seabed. You can change to black and white.
3.5.3 Fish symbol
You can set display fish symbol on school of fish when the school of fish detected on fishfinder screen in ![]() → 9. Advanced → 6. Display → 9. Fish.
→ 9. Advanced → 6. Display → 9. Fish.
- Fish symbol : Turn on and off the Fish symbol.
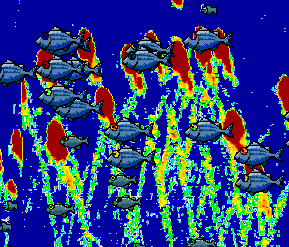
- Fish size : Turn on and off mark of the size of fish groups. It can be marked in cm or inch.
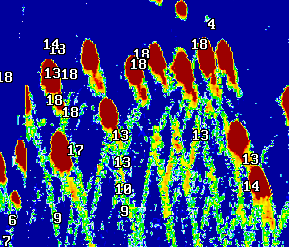
|
3.6 Other settings
3.6.1 Rejection
Eliminate interference caused by fishfinder of other ship.
It is used at close range to fish with other ships equipped with sonar.
You can turn on and off in ![]() → 6. Rejection → 1. Interference Rejection.
→ 6. Rejection → 1. Interference Rejection.
3.6.2 Color Rejection
Erazes from the screen one at a time from the lower level colors.
Use this when a lot of noise is displayed on the fishfinder screen or when you want to see only a strong reflector.
You can set it in ![]() → 9. Advanced → 7. Color → 1. Color Rejection..
→ 9. Advanced → 7. Color → 1. Color Rejection..
3.6.3 Finder Screen Color
You can change the background color of the fishfinder screen in ![]() → 9. Advanced → 7. Color → 2. Finder Screen Color.
→ 9. Advanced → 7. Color → 2. Finder Screen Color.
3.6.4 Image Filter
You can turn on/off horizontal and vertical image filters in ![]() → 9. Advanced → 7. Color → 3. Image Filter.
→ 9. Advanced → 7. Color → 3. Image Filter.
3.6.5 Pulse
Change the transmission pulse width of the fishinder transmitter in ![]() → 9. Advenced → 10. Others → 1. Pulse.
→ 9. Advenced → 10. Others → 1. Pulse.
| If the pulse width is narrowed, the school of fish discrimination is good and the water of depth discrimination is poor. |
3.6.6 Water temperature
When the water temperature is not correct, You can calibrate in ![]() → 9. Advanced -> 10. Others → 2. Watere TEMP.
→ 9. Advanced -> 10. Others → 2. Watere TEMP.
3.6.7 Boat speed
When the Ship speed is not correct, You can calibrate it in ![]() → 9. Advanced -> 10. Others -> 3. Boat Speed.
→ 9. Advanced -> 10. Others -> 3. Boat Speed.
| Available only when the ship speed input setting is Transducer. |
3.6.8 Draft set
When the ship's transducer position is different from the water's surface, You can calibrate it in ![]() → 9. Advanced → 10. Others → 4. Draft Set.
→ 9. Advanced → 10. Others → 4. Draft Set.
3.6.9 Speed source
Select which ship speed information to receive in ![]() → 9. Advanced → 10. Others → 5. Speed Source.
→ 9. Advanced → 10. Others → 5. Speed Source.
4 AIS
4.1 What is AIS?
AIS (Automatic Identification System) is a system that periodically exchanges information for operation information or port reporting to prevent collision accidents between ships and between ships and land stations.
AIS is a navigational equipment that enables safe operation by sharing information with other ships by transmitting the ship's specifications and operation information according to a set time.
4.1.1 AIS system information
4.2 AIS On/Off
AIS function can be turned on or off in ![]() → 7. AIS → 1. AIS On/Off.
→ 7. AIS → 1. AIS On/Off.
4.3 AIS information window
Touch the desired target or place the cursor and press ![]() to display the target's AIS information window.
{{알림|The items to be displayed in the AIS information window can be set in
to display the target's AIS information window.
{{알림|The items to be displayed in the AIS information window can be set in ![]() → 7. AIS → 10. Others → 2. Cursor Box INFO.
→ 7. AIS → 10. Others → 2. Cursor Box INFO.
Target information display The desired information can be displayed up to 4 under the AIS target.
- Turn on the desired item in
 → 7. AIS → 10. Others → 1. Labels on Vessels → 2. Labels on Vessels.
→ 7. AIS → 10. Others → 1. Labels on Vessels → 2. Labels on Vessels. - Select the desired item in the AIS information window.
| To lock the target information display item so that it does not change by mistake in AIS information window, Set |
4.4 AIS list
You can see the list of AIS target in ![]() → 7. AIS → 2. List.
→ 7. AIS → 2. List.
Details
After selecting the desired AIS target, press ![]() or [1.View details], or touch the AIS target to view detailed information.
or [1.View details], or touch the AIS target to view detailed information.
4.5 Other settings
4.5.1 Radius
If you turn on ![]() → 7. AIS → 3. Display Radius, you can estimate the distance of the received AIS by drawing concentric circles that can measure the distance around the own ship.
→ 7. AIS → 3. Display Radius, you can estimate the distance of the received AIS by drawing concentric circles that can measure the distance around the own ship.
4.5.2 AIS target size
You can adjust the size of the AIS target in ![]() → 7. AIS → 4. AIS Target Size.
→ 7. AIS → 4. AIS Target Size.
4.5.3 Vessels type color
You can set the default color by vessel type in ![]() → 7. AIS → 5. Display Vessels by color.
→ 7. AIS → 5. Display Vessels by color.
4.5.4 Target type shape
You can set the icon shape according to the AIS target type in ![]() → 7. AIS → 6. Display Vessels by Type.
→ 7. AIS → 6. Display Vessels by Type.
4.5.5 Filter AIS type
You can set whether to display the screen according to the target type in ![]() → 7. AIS → 7. Filter AIS Type.
→ 7. AIS → 7. Filter AIS Type.
4.5.6 Receive delay time setting
'X' is displayed on the target that did not receive for the time set in ![]() → 7. AIS → 9. Setup AIS Outs ETC → 1. Mark Vessels as Lost After.
→ 7. AIS → 9. Setup AIS Outs ETC → 1. Mark Vessels as Lost After.
4.5.7 Remove Lost Vessels After
The target that did not updated for the time set in ![]() → 7. AIS → 9. Setup AIS Outs ETC → 2. Remove Lost Vessels After is deleted on the screen.
→ 7. AIS → 9. Setup AIS Outs ETC → 2. Remove Lost Vessels After is deleted on the screen.
4.5.8 Own Vessel Target
![]() → 7. AIS → 9. Setup AIS Outs ETC → 3. Own Vessel Target You can set whether to display the Ship's AIS target on the screen.
→ 7. AIS → 9. Setup AIS Outs ETC → 3. Own Vessel Target You can set whether to display the Ship's AIS target on the screen.
4.5.9 SART message test
You can view test messages in SART message list if you set ![]() → 7. AIS → 10. Others → 3. Test View to ON.
→ 7. AIS → 10. Others → 3. Test View to ON.
4.5.10 AIS scale
AIS targets are displayed on the map only below the scale set in ![]() → 7. AIS → 10. Others → 4. Display Scale.
→ 7. AIS → 10. Others → 4. Display Scale.